- Avaleht
- Moodle
- Sisenemine Moodle’isse
- ÕIS2-Moodle’i liidestus
- ÕIS1-Moodle’i liidestus
- Moodle’i põhivõimalused
- Õppematerjalide lisamine ja loomine (vahendid)
- Suhtlemine Moodle’is
- Soovitusi hindamise kohandamiseks kaugõppe olukorras
- Kodutööde esitamine Moodle’is (tegevused)
- StrikePlagiarismi plugina kasutamine
- Testi loomine Moodle’is
- 1. Testipõhja loomine ja seadistamine
- 2. Küsimuste koostamine
- 3. Küsimuste tüübid
- 4. Küsimuste lisamine testi
- 5. Testi tulemuste haldamine
- 6. Testi küsimuste taaskasutamine
- 7. Test Safe Exam Browseriga
- 8. Testi järelevalve plugina kasutamine
- 9. Võimalusi Moodle’i testide turvalisuseks ja järelevalveks
- Rühmatöö e-kursusel
- Õppijate hindamine Moodle’is
- Kursuse läbiviimine
- Osalemiste märkimine
- Hinnete ülekandmine Moodle’ist ÕIS1 protokolli
- Lõpphinnete ülekandmine Moodle’ist ÕIS2-te
- Kursuse lõpetamine Moodle’is
- Juhised õppijale
- Korduma kippuvad küsimused
- Sisu@UT
- Videod
- Videote tüübid
- Soovitused videote salvestamiseks
- Panopto
- 1. Salvestamisõigused
- 2. Panopto salvestusprogramm
- 3. Videoloengu salvestamine
- 4. Kuidas enda salvestatud videod üles leida?
- 5. Video lõikamine ja sisukorra toimetamine
- 6. Vaatamisõiguste määramine
- 7. Subtiitrite lisamine
- 8. Testiküsimuste, YouTube video ning veebilehe lisamine
- 9. Veebiülekande tegemine
- Panopto korduma kippuvad küsimused
- Juhend õppijatele Panoptoga salvestamiseks
- Panopto videote vaatamise võimalused
- Videote lisamine Moodle’i kursusele
- Panopto kasutustingimused
- Panopto videote säilitamispoliitika
- Mahara
- LimeSurvey
- Sisenemine LimeSurveysse
- LimeSurvey ülevaade
- Küsimustiku loomine
- Küsimuste lisamine
- Vastuste arvu piiramine
- Õiguste jagamine
- Küsimustiku testimine ja aktiveerimine
- Küsimustiku edastamine vastajatele
- Vastuste haldamine
- Kinnituskirjade loomine ja saatmine
- Korduma kippuvad küsimused
- LimeSurvey kasutustingimused
- Veebiseminarid
- Plagiaadituvastus

Juhendid e-õppe kasutamiseks
Zoom Meetings
Zoom on populaarne ja võimekas videokonverentside lahendus.
Tartu Ülikoolil on haridusasutustele mõeldud Zoom Meetings litsents, mida saavad kasutada kõik, kellel on ülikooli e-posti aadress (Zoomi ruumiga saab liituda kuni 300 inimest). Ülikool omab lisaks Zoom Meetings litsentsidele kahte Zoom Webinar litsentsi 500 osalejale ja ühte Zoom Events litsentsi 1000 osalejale (nende kasutamiseks pöörduda arvutiabi@ut.ee)
Zoomi juhend: https://wiki.ut.ee/pages/viewpage.action?pageId=90695802
Zoomi ja Moodle’i liidestus
Kuna Zoom ja Moodle on liidestatud, siis saab Moodle’i kursuselt tekitada Zoomi ruumi ja seadistada selle kasutamise.
Zoomi esmakordsel kasutamisel aktiveerige kõigepealt oma Zoomi konto, logides Sign in nupu kaudu sisse aadressil https://zoom.ut.ee. Sisenemine toimub ut.ee e-posti aadressiga. Veenduge, et teie Zoomi e-posti aadress vastaks teie Moodle’is olevale e-posti aadressile.

NB! Kui teil ei õnnestu konto tegemine ülikooli Zoomi, siis pöörduge palun arvutiabi@ut.ee.
Zoomi ruumi lisamine Moodle’i kursusele
NB! Ühel moderaatoril saab samaaegselt toimuvalt kasutusel olla maksimaalselt kaks tema loodud Zoomi sessiooni.
Seega kui kursusel on mitmeid õppejõude ning Zoomi sessioone viivad reaalselt läbi erinevad õppejõud, siis tuleb läbi mõelda see, kes oma Zoomi kontoga Zoomi ruumid loob. Kui vastutav õppejõud või täiendusõppe korraldaja lisab Moodle’i kursusele (või erinevatele Moodle’i kursustele) Zoomi ruumid oma kontoga, mida kaasmoderaatorid saavad kasutada, siis samaaegselt ei saa kasutada üle kahe ruumi (ruumid suletakse automaatselt). Seega peaks rohkemate samaaegsete sessioonide vajadusel üks isik looma mitte üle kahe vajaliku ruumi ning ülejäänud ruumid peab looma teine õppejõud.
Zoomi ruumi lisamiseks Moodle’i kursusele lisage kursusele tegevus Zoomi ruum ning seadistage sessiooni toimumine. Kui sessioonil ei ole kindlat toimumise aega, siis valige korduv toimumine.



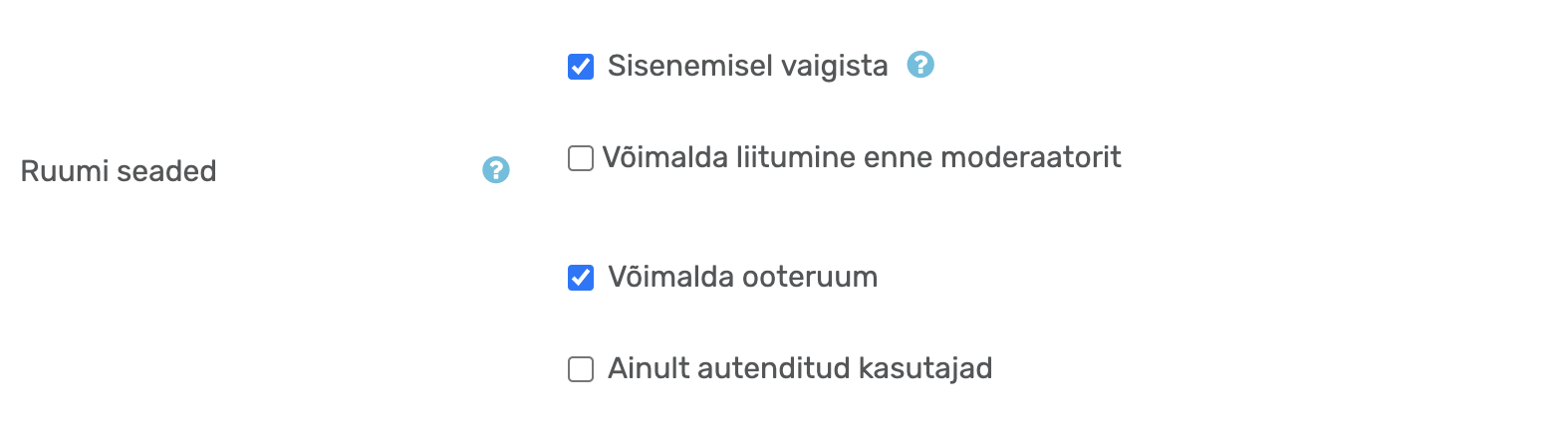

NB! Loodud Zoomi ruumi moderaatoriks saab ruumi looja, mitte aga teised selle Moodle’i kursuse õppejõud.
Kui te soovite, et Zoomi ruumis oleks veel keegi moderaator, siis lisage nende isikute ut.ee e-posti aadressid alternatiivsete moderaatorite lahtrisse. Alternatiivne moderaator saab olla isik, kes omab ut.ee e-posti aadressiga kontot TÜ Zoomis https://zoom.ut.ee. Kui teie loodud Zoomi ruumis peab olema moderaator keegi ülikooliväline isik või õppeülesande täitja, kel pole UT kasutajakontot ja ut.ee postkasti, siis sellisele isikule tuleb moderaatori õigused anda ruumis sees olles.
Zoomi sessiooni saab seadistada hindeliseks – Moodle’i kursuse hindetabelisse tekib vastav hindeveerg.
Zoomi sessiooni alustamine
Zoomi sessiooni alustamiseks klõpsake Alusta sessiooni. Kui osalejad liituvad sessiooniga Moodle’i kursuse kaudu, siis pääsukoodi ei küsita. Zoomi sessioonil osalemiseks tuleb arvutisse paigaldada Zoomi tarkvara.

Zoomi ruumis on võimalk luua kuni 50 eraldatud ruumi.
Sessiooni salvestamine
Zoomi sessiooni salvestakse moderaatori arvutisse. Kui on soov salvestust jagada, siis tuleb salvestus üles laadida Panoptosse või YouTube’i ning viidata Moodle’i kursuselt.
NB! Mitte laadida mahukaid salvestusi Moodle’i kursusele failina üles.
Registreerumisega sessioon
Te saate https://zoom.ut.ee lehele sisseloginult seadistada sessioonile etteregistreerimise – küsida osalejalt tema e-posti aadressi, nime ja muud infot ning seada registreerumisele piirarvu.
Registreerumise kasutamiseks tuleb sessiooni seadetes:
- määrata konkreetne kuupäev ja kellaaeg (ei tohi olla linnukesega märgitud Recurring meeting),
- märkida linnukesega seade Registration – Required.
Pärast seadete salvestamist näete sessiooni lehel registreerumisvormi linki (Registration Link) sihtrühmale saatmiseks. Lehe allosas saate minna seadistama registreerumisvormi ning näete hiljem ka registreerunute infot.

Vt. ingliskeelset juhendit: https://support.zoom.us/hc/en-us/articles/211579443-Scheduling-a-meeting-with-registration
ZOOMi valge tahvel
Zoomi valge tahvel on tööriist, mis võimaldab õppejõududel ja õppijatel koostööd teha, ideid visualiseerida ja interaktiivset õppetööd läbi viia. Seda saab kasutada nii kontaktõppes, hübriidõppes kui ka iseseisva tööna.
Kui teile saadetakse vaatamiseks/muutmiseks/kommenteerimiseks ZOOMi valge tahvli link, peate ZOOMi sisse logima – SSO nupust ja sisestama domeeni lahtrisse ut-ee.
Valge tahvli loomine
- Zoom Meetings keskkonnas:
- Valige Share Screen -> Documents -> Whiteboards -> New Whiteboard.
- Whiteboards nupp on seejärel Zoomi alumisel ribal.
- Zoomi veebilehel:
- Logige sisse ülikooli kontoga aadressil https://zoom.ut.ee. (domeen: ut-ee)
- Valige vasakmenüüst Whiteboards ja klõpsake + New Whiteboard.
- Zoomi rakenduses:
- Logige rakendusse sisse ülikooli kontoga. (domeen: ut-ee)
- Klõpsake ülaribal Whiteboards (või leidke see More menüüst).
- Looge uus tahvel nupust New (paremal ülanurgas).
Õiguste määramine
- Valget tahvlit saab jagada kindlatele kasutajatele (Restricted) või kõigile ülikooli kontoga sisenenud kasutajatele (Anyone at Tartu Ülikool).
- Valgel tahvlil on kolm õiguste rühma: Muutja (Editor), Kommenteerija (Commenter), Vaataja (Viewer).
- Võimalik piirata juurdepääsu parooliga ja määrata, kes saab kasutajaid juurde kutsuda.
- Õiguste määramiseks:
- Sisenege veebilehitsejas https://zoom.ut.ee ülikooli kontoga. (domeen: ut-ee)
- Klõpsake vasakus menüüs Whiteboards ja soovitud valgel tahvlil.
- Klõpsake ülanurgas Share nupul. Valige, kas jagate valget tahvlit määratud kasutajatega nimeliselt (lahter Contact, channel or email) või kõigiga, kes on sisenenud TÜ kasutajakontoga (Anyone at Tartu Ülikool).
- Määrake, millise rolli kasutaja valgel tahvlil saab: Viewer, Editor, Commenter.
- Parooli määramiseks:
- Klõpsake Share Whiteboard aknas hammasratta-nupul.
- Tehke linnuke märkeruutu Set passcode. Vajadusel muutke ja kopeerige parool ning edastage kasutajatele.
- Kasutajatele lisaõiguste andmiseks:
- Klõpsake Share Whiteboard aknas hammasratta-nupul.
- Määrake, kes saab valge tahvli kutseid edastada ja mida kasutajad (Viewer rolllis) saavad valge tahvliga teha.
Valge tahvli jagamine (nt õppijatega):
-
- Veebilingiga jagamiseks kopeerige veebitahvli aadress nupust Copy link. Edastage link õppijatele.
- Veebilehele vistutamiseks klõpsake nupul </> Get embed code ja nupul Copy. Kleepige kood veebilehe (nt Moodle’is lehe, raamatu vm vahendi tekstiroimeti) html-koodi aknasse.
Tahvlite haldamine:
-
- Kõiki valgeid tahvleid (enda omi ja mis on teiega jagatud) näete TÜ kasutajakontoga sisenenult lehel zoom.ut.ee ja Zoomi rakenduses.
- Kolme täpiga nupust iga tahvli rea lõpus saate luua uusi tahvleid, jagamiseks linki kopeerida, ümber nimetada, koopiat teha, lukustada, kustutada.
Kuidas õppijad saavad valget tahvlit kasutada:
- Õppijad saavad valgele tahvlile ligi peale TÜ kasutajana sisenemist.
- Õppijad näevad jagatud tahvlis oma õigusi ja saavad vajadusel õigusi juurde küsida, klõpsates oma rollil ja valides Request edit access.
Näited:
Näidete kasutamiseks sisenege ZOOMi TÜ kasutajakontoga.
Valge tahvel avaneb lingist: https://zoom.us/wb/doc/g5Q1BzA1Qqq4SaBXHZD5Dw
Valge tahvel vistutatuna veebilehele:


