- Avaleht
- Moodle
- Sisenemine Moodle’isse
- ÕIS2-Moodle’i liidestus
- ÕIS1-Moodle’i liidestus
- Moodle’i põhivõimalused
- Õppematerjalide lisamine ja loomine (vahendid)
- Suhtlemine Moodle’is
- Soovitusi hindamise kohandamiseks kaugõppe olukorras
- Kodutööde esitamine Moodle’is (tegevused)
- StrikePlagiarismi plugina kasutamine
- Testi loomine Moodle’is
- 1. Testipõhja loomine ja seadistamine
- 2. Küsimuste koostamine
- 3. Küsimuste tüübid
- 4. Küsimuste lisamine testi
- 5. Testi tulemuste haldamine
- 6. Testi küsimuste taaskasutamine
- 7. Test Safe Exam Browseriga
- 8. Testi järelevalve plugina kasutamine
- 9. Võimalusi Moodle’i testide turvalisuseks ja järelevalveks
- Rühmatöö e-kursusel
- Õppijate hindamine Moodle’is
- Kursuse läbiviimine
- Osalemiste märkimine
- Hinnete ülekandmine Moodle’ist ÕIS1 protokolli
- Lõpphinnete ülekandmine Moodle’ist ÕIS2-te
- Kursuse lõpetamine Moodle’is
- Juhised õppijale
- Korduma kippuvad küsimused
- Sisu@UT
- Videod
- Videote tüübid
- Soovitused videote salvestamiseks
- Panopto
- 1. Salvestamisõigused
- 2. Panopto salvestusprogramm
- 3. Videoloengu salvestamine
- 4. Kuidas enda salvestatud videod üles leida?
- 5. Video lõikamine ja sisukorra toimetamine
- 6. Vaatamisõiguste määramine
- 7. Subtiitrite lisamine
- 8. Testiküsimuste, YouTube video ning veebilehe lisamine
- 9. Veebiülekande tegemine
- Panopto korduma kippuvad küsimused
- Juhend õppijatele Panoptoga salvestamiseks
- Panopto videote vaatamise võimalused
- Mahara
- LimeSurvey
- Veebiseminarid
- Plagiaadituvastus
- Pilveteenused
Juhendid e-õppe kasutamiseks
Plagiaadituvastus
Aalates 2. novembrist 2023 on peatatud Ouriginali plagiaadituvastussüsteemi teenus (vt varasem juhend https://sisu.ut.ee/juhendid/original).
Haridus- ja Teadusministeerium on hankinud uue plagiaadituvastussüsteemi ja uus teenusepakkuja on Plagiat.pl, kes pakub alates 2024. aasta veebruarist StrikePlagiarism plagiaadituvastussüsteemi.
StrikePlagiarismi kasutamine
StrikePlagiarismi plagiaadituvastussüsteemi on võimalik kasutada Moodle’i ning StrikePlagiarismi veebipaneeli kaudu.
NB! Üliõpilased iseseisvalt plagiaadituvastussüsteemi kasutada ei saa – oluline on õppejõu/juhendaja ja üliõpilase vaheline koostöö.
StrikePlagiarismi kasutamine Moodle’i kursusel
Ülikooli Moodle’isse lisati 12. veebruaril 2024 StrikePlagiarismi plugin.
StrikePlagiarismi pluginat on võimalik kasutada Moodle’i kursuse ülesande, foorumi, õpikoja ja testi vahendites. StrikePlagiarismi saadetakse kontrollimiseks õppijate esitatud failid, veebitekstid ja testi esseeküsimuste vastused.
StrikePlagiarismi Moodle’i plugina kasutamiseks piisab, kui te olete Moodle’i kursusel õppejõu rollis ning seadistate ülesande, foorumi, õpikoja ja testi sätetes StrikePlagiarism.com plugina osas StrikePlagiarismi kasutamise:
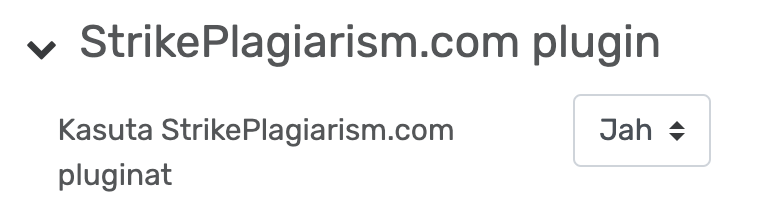
Teil on võimalik valida plugina sätete osas enda jaoks sobivad seaded. StrikePlagiarismi sarnasuskoefitsienti ja sarnasusraportit saate näidata ka õppijatele.
NB! Esitatud töö juures kuvatakse praegu kaks sarnasuskoefitsienti. SC1 näitab väiksemate tekstifragmentide ja SC2 suuremate tekstifragmentide kattuvuse protsenti.
Kui te kasutate Moodle’i kursusel vähemalt ühes ülesandes, foorumis, õpikojas või testis StrikePlagiarismi pluginat, siis on kursuse seadistuste plokis StrikePlagiarism.com osas näha, millistes kursuse tegevustes on StrikePlagiarism kasutusel ning saate minna vastavate vahendite kaudu StrikePlagiarismi kontrollimisele läinud tööde raporteid vaatama.

StrikePlagiarismi kasutamine veebipaneelis
Kui te soovite plagiaadituvastust teha Moodle’i kursuse väliselt, siis on teil võimalik ülikooli arvutivõrgu kontoga StrikePlagiarism.com veebipaneeli https://panel.strikeplagiarism.com Select organization, University of Tartu nupu kaudu sisse logida ning dokumente plagiaadituvastuseks üles laadida.
Dokumente üles laadides saate valida, kas tuvastada sarnasusi ka tõlkes.
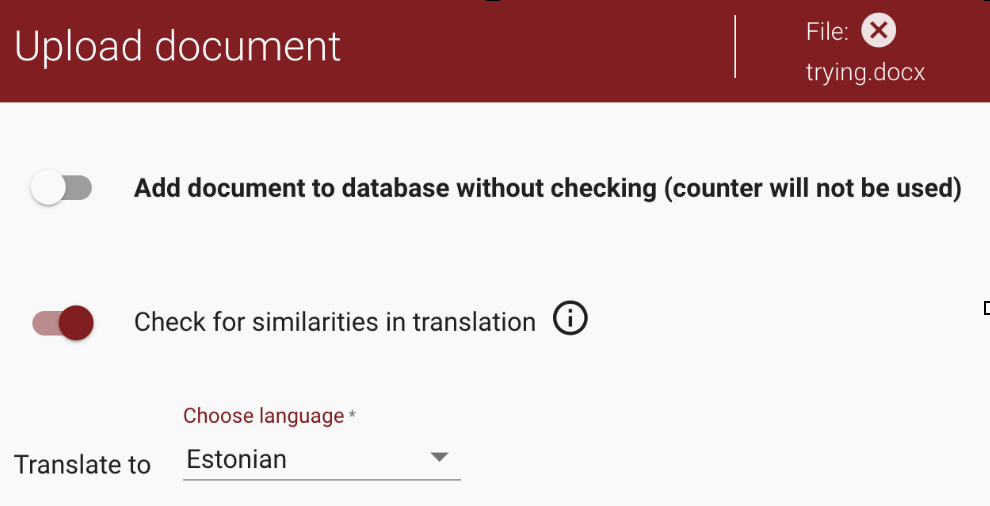
StrikePlagiarismi raporti tõlgendamine
Kontrollitud dokumendi raport avaneb Moodle’is ja veebipaneelis kontrollitud dokumendi juures olevast Full report lingist. Ingliskeelse juhendi raporti tõlgendamisest leiate https://panel.plagiat.pl/cms_media/biznes/Strikeplagiarism_com_EN_Univ_Similarity_Report_interpretation.pdf
Turnitini kasutamine ( 11. detsember 2023 – 31. jaanuaril 2024)
Turnitini kasutamiseks edastas ülikool Haridus- ja Teadusministeeriumile nimekirja oma töötajatest, kes on 2022.–2023. aastal kasutanud Ouriginali plagiaadituvastussüsteemi, ning nimekirjas olijad said kutse kasutajakonto loomiseks Turnitinis https://htm.turnitin.com. Konto loomise järel on teil võimalus Turnitini portaalis töid plagiaadituvastuseks üles laadida. Turnitini ei saa kasutada Moodle’i kursuse ülesande, foorumi ega õpikoja kaudu.
18.12 õppejõu koolituse salvestus (inglise keeles) (Passcode: a*$j@5iB)
Korduma kippuvad küsimused Turnitini kasutamise kohta
Kui te ei saanud kutset Turnitinis konto loomiseks, aga soovite Turnitini kasutada, andke sellest palun teada e-posti aadressil lehti.pilt@ut.ee.
Kui te olete lisatud Turnitini kasutajate nimekirja, siis saate Turnitinist kirja pealkirjaga Welcome to Turnitin! ning kirjas palutakse teil oma konto aktiveerida (link Activate your account)
Turnitini portaalis https://htm.turnitin.com konto loomiseks saate te Turnitinist kirja Welcome to Turnitin! ning Activate your account nupul klõpsates avaneval lehel saate valida endale kasutajanime ja parooli Turnitini kasutamiseks.
On ette tulnud, et Turnitini konto aktiveerimise link Activate your account ei tööta Outlooki postkasti rakendusest. Sellisel juhul proovige palun ülikooli Outlooki veebirakendusega https://kiri.ut.ee ning vajadusel avage link Activate your account uues aknas (lingil paremat hiireklõpsu tehes pakutav valik).
Oma kontoga https://htm.turnitin.com sisselogimise järel klõpsake nupul Launch.

Avaneb leht, kus saate Upload nupu abil faile üles laadida.
Turnitinis on kasutajal võimalik luua kaustade süsteem ning igasse kausta saab faile üles laadida. Näiteks võite luua eraldi kausta juhendatavate lõputööde või õppeaine jaoks.
Kausta lisamiseks klõpsake Add Folder:

Õppijad ei saa iseseisvalt Turnitini kasutada (kontot luua). Kui õppijatel on vajalik oma töid kontrollida, siis peab kontrollimine käima õppejõu või lõputöö juhendaja konto kaudu.
Turnitinis loodud kausta saate avada õppijatele failide esitamiseks. Selleks tehke kausta real olevas kolmpunktmenüüs valik Edit ning lülitage sisse Allow student submission link nupp. Saate määrata lingi aegumiskuupäeva (Expirity date), kopeerida kausta lingi (Copy) ja jagada seda õppijatega.

Teil ei ole võimalik sarnasusraportit e-postiga jagada, kuid teil on võimalik raport PDF-failina alla laadida (Download) või printida (Print). Jagamise valikud avanevad sarnasusraporti lehel vasakust alumisest Share nupust:
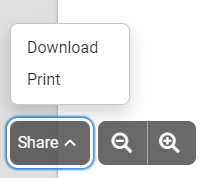
- Kogu üleslaadimise suurus ei tohi ületada 200 MB.
- Iga fail peab olema väiksem kui 100 MB.
- Failis peab olema vähemalt 20 sõna.
- Faili maksimaalne pikkus on 800 lehekülge.
- ZIP-failid ei tohi olla suuremad kui 200 MB ega sisaldada rohkem kui 100 faili.
- AI kirjutamise tuvastamine on piiratud 15 000 sõnaga.
Toetatud failitüübid: Microsoft Word, Excel, PowerPoint, PostScript, PDF, HTML, HWP, RTF, OpenOffice (ODT), WordPerfect ja tavaline tekst
Turnitini on võimalik faile mitmekaupa üles laadida ZIP-failina. ZIP-failid ei tohi olla suuremad kui 200 MB ega sisaldada rohkem kui 100 faili.
Turnitini saab kasutada ainult Turnitini portaalis https://htm.turnitin.com ja ei saa kasutada Moodle’i kursuse ülesande, foorumi ega õpikoja kaudu.
Kui te kasutate Moodle’i ülesande vahendit, siis peaksite esitatud ülesande failid või online tekstid ülesande esituste lehelt endale alla laadima (Salvesta kõik esitatud tööd nupp lehe paremal ülemises nurgas). NB! Eelnevalt veenduge, et ülesande esituste lehe lõpus ei ole märgitud valik Laadi esitatud tööd alla kaustadena.
Ülesande faile või online tekste salvestades laadite ZIP-failina alla kõik ülesande vahendis esitatud tööd ning ZIP-faili saate Turnitinis kontrollimiseks üles laadida. Turnitinis kontrollitakse kõik ZIP-failis sisalduvad failid, mis on Turnitini jaoks lubatud formaadis, sisaldavad vähemalt 20 sõna ning ei ole suurema kui 100 MB mahuga.
Sarnasuse protsenti näete veerus Similarity. Raporti vaatamiseks klõpsake faili nimetusel. Raport avaneb uues aknas. Raportis on võimalik vaadata üldist sarnasusraportit (Overall Similarity) (kattuvused internetiallikate, andmebaaside tekstide ja Turnitini andmebaasis olevate tekstidega) ja AI-ga loodud tekstide tuvastuse raportit (AI). Raportite nägemiseks klõpsake parempoolses servas nuppudel Overall Similarity või AI.
Turnitin võimaldab tuvastada ingliskeelset AI-ga loodud teksti, aga mitte üheski teises keeles AI-ga loodud teksti. AI-ga loodud tekstituvastused kuvatakse Turnitini raportis AI mooduli abil. Raporti nägemiseks klõpsake parempoolses servas nupul AI.

Jah, sarnasusraportis tuvastatud allikaid on võimalik välistada, klõpsates vastava allika juures silma ikoonil (Exclude) ning välistused salvestatakse seni, kui te välistused ise Similarity Exclusion lehel uuesti silma ikoonist nähtavaks teete (Include).

Vaikimisi kontrollitakse üleslaetud faile kõikide sisutüüpide vastu:

Sarnasusraporti lehel on teil võimalik sisutüüpe filtreerida (nt välistada raportis publikatsioonid). Filtrite määramiseks klõpsake raporti ülemises paremas nurgas kettakujulisel Settings nupul, tehke valik ja vajutage Done.
Turnitini üleslaetud faile on võimalik kustutada faili real kolmpunktmenüüst avaneva Delete käsu abil. Kustutatud failid jäävad prügikasti (Trash vasakul menüüribal), kust neid on võimalik taastada (Restore) või lõplikult kustutada (Permanently delete).

