- Home
- Moodle
- SIS2-Moodle integration
- SIS1-Moodle integration
- Basic features of Moodle
- Adding and creating study materials (resources)
- Communication in Moodle
- Tips for adapting assessment for distance learning
- Submitting homework in Moodle (activities)
- Creating a quiz in Moodle
- Group work in an e-course
- Grading learners in Moodle
- Teaching a course
- Taking attendance
- Transferring grades from Moodle to SIS exams results report
- Resetting a course in Moodle
- Moodle instructions for students
- Sisu@UT
- Panopto
- Mahara
- LimeSurvey
- Webinars
- Plagiarism detection

Guides for e-learning tools
Plagiarism detection
The Ministry of Education and Research has acquired a new plagiarism detection system and the new service provider is Plagiat.pl offering since February 2024 StrikePlagiarism system.
Using StrikePlagiarism
The StrikePlagiarism plagiarism detection system can be used via Moodle and the StrikePlagiarism web panel.
NB! Students cannot use plagiarism detection system independently – cooperation between the lecturer/supervisor and student is important.
Using StrikePlagiarism in a Moodle course
On February 12, 2024, the StrikePlagiarism plugin was added to the university’s Moodle.
The StrikePlagiarism plugin can be used in Moodle course assignment, forum, workshop and quiz tools. Files submitted by learners, online texts and answers to quiz essay questions are sent to StrikePlagiarism for verification.
To use the StrikePlagiarism Moodle plugin, it is enough if you are a teacher in a Moodle course and configure the use of StrikePlagiarism in the settings of the assignment, forum, workshop and quiz in the StrikePlagiarism.com plugin:
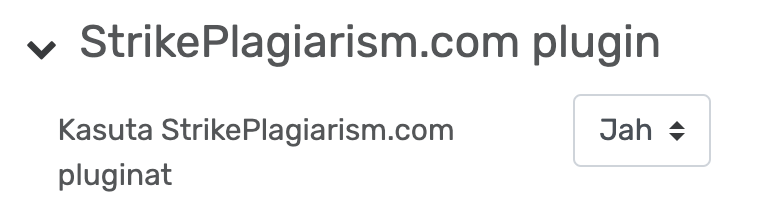
You can choose the suitable settings for you in the plugin settings. You can also show the StrikePlagiarism similarity coefficient and similarity report to learners.
NB! Two similarity coefficients are currently displayed for the submitted work. SC1 shows the percentage of overlap between smaller text fragments and SC2 larger text fragments.
If you use the StrikePlagiarism plugin in at least one assignment, forum, workshop, or quiz in a Moodle course, you can see in the course settings section StrikePlagiarism.com which course activities StrikePlagiarism is used in, and you can go to see the reports of works that have been checked by StrikePlagiarism through the corresponding tools.
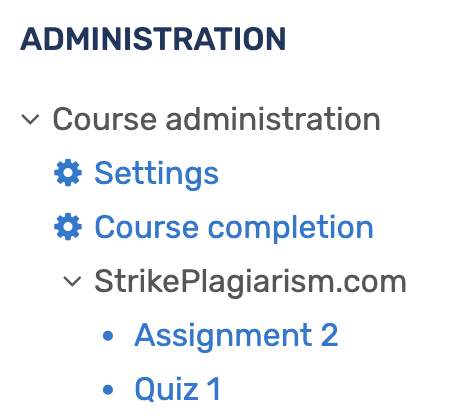
Using StrikePlagiarism in web panel
If you want to use plagiarism detection outside of the Moodle course, you can log in with the university computer network account via the StrikePlagiarism.com web panel https://panel.strikeplagiarism.com Select organization, University of Tartu button and upload documents for plagiarism detection.
When uploading documents, you can choose whether to detect similarities in the translation as well.
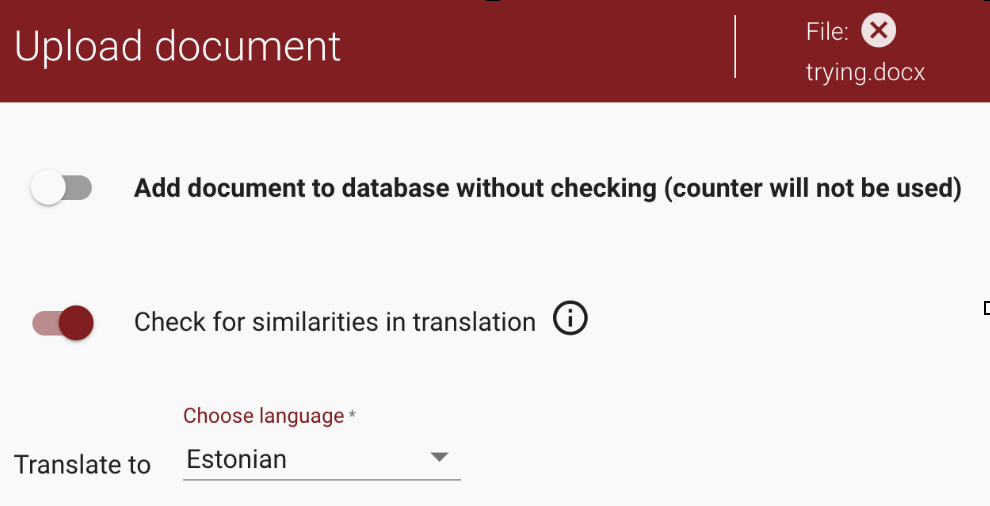
Interpretation guide for StrikePlagiarism report
The report of the checked document is opened in Moodle and in the web panel from the Full report link next to the checked document. You can find the interpretation guide for StrikePlagiarism report at https://panel.plagiat.pl/cms_media/biznes/Strikeplagiarism_com_EN_Univ_Similarity_Report_interpretation.pdf.


