- Home
- Moodle
- SIS2-Moodle integration
- SIS1-Moodle integration
- Basic features of Moodle
- Adding and creating study materials (resources)
- Communication in Moodle
- Tips for adapting assessment for distance learning
- Submitting homework in Moodle (activities)
- Creating a quiz in Moodle
- Group work in an e-course
- Grading learners in Moodle
- Teaching a course
- Taking attendance
- Transferring grades from Moodle to SIS exams results report
- Resetting a course in Moodle
- Moodle instructions for students
- Sisu@UT
- Panopto
- Mahara
- LimeSurvey
- Webinars
- Plagiarism detection

Guides for e-learning tools
SIS2-Moodle integration
NB! The SIS2-Moodle links will work in the SIS2 with degree studies subjects and internal trainings. In the continuing education module, the links between the continuing education programs and Moodle still takes place in SIS1.
Updates in the integration with Moodle in SIS2:
- It is possible to optionally add teachers to the e-course in Moodle from the course version.
- In versions of the courses where learners are registered in groups, it is possible to link groups to different e-courses in Moodle. Learners can also be added to the e-course or e-courses by group.
- The Moodle course can also be link to the face to face course version, if there is a desire to use the Moodle course only as a place to present study materials.

1. Creating the blank Moodle courses
Teachers can create themselves a new e-courses in Moodle from the corresponding course version in SIS2. A separate course can be created for the full-time, sessional, English-language and continuing education versions of the same subject.
In Moodle, e-courses can be created for online, blended and face-to-face learning:
- Online learning – the entire learning process of the course (delivery of content, distribution of information, communication, assessment of learners) takes place online, there are no classroom meetings.
- Blended learning – part of the learning takes place online, but during the course there are also classroom lectures, seminars or practical trainings.
- Face to face learning – lectures, seminars and practical workshops take place in a physical space (e.g. an auditorium). The Moodle course may be used only as a place to store and transmit learning materials to learners, and then it is recommended to write “Learning materials in Moodle” in the “Learning environment” field in the description of the course version in SIS2.
For creating the new blank Moodle course:
- Log in to SIS2 and select the role of teacher from the drop-down menu next to your name in the upper right corner.
- Click on the left menu My courses.
- If the course has several versions in the current semester, select the desired course version in the My courses list and click on the Moodle links. You can also manage the Moodle links of the course version from the course version description page by clicking on the pencil icon on the right and selecting Moodle links from the menu.
- On the Moodle links page, mark the lecturers of the subject you want to add as a lecturer to the Moodle course you are creating. By default, only the lecturer in charge is selected. You can select all lecturers using the Select all button.
- Click the button Create new course: course short name

After creating the blank Moodle course, a link is automatically created between the corresponding SIS2 course version and the Moodle course, and the Moodle links page displays:
- Moodle course link – Yes.
- The short name of the linked course in Moodle, which is as a URL and through which it is possible to go to the Moodle course.
- A Moodle icon is displayed behind the name of lecturers added to the Moodle course (if some lecturers were not selected initially, select and add these lecturers to the Moodle course by clicking on the Refresh data in Moodle button).
During the creation of the blank Moodle course or link between SIS2 course version and Moodle course the following data will be transferred to Moodle course:
- Course version title and code – In the case of regular courses, the Moodle course title will be the SIS2 course version title and code (short name: course code), in the case of block mode courses, the addition SÕ is added to the title of the course (shortname: code_SO). If English is specified as the course and course version language (course version identifier with the extension _Eng), then the blank course is created in Moodle with an title in English, and code_ENG will be set as the short name of the course.
If the title of the course, the brief description and/or the lecturers related to the course are changed in SIS2, the corresponding data of the Moodle course can be changed from the course version by clicking on the button Refresh data in Moodle. Therefore, to change the course title in Moodle, you have to change the title of the subject in SIS2 at first and then refresh the data in Moodle from the SIS2 course version. NB! If for some reason there is a need to change the short name of the Moodle course, you have to contact the Moodle administrator at eope@ut.ee. - The new Moodle course is placed in Moodle according to the subjec code in the faculty subcategory of the institute, which corresponds to the structural unit of the course version in SIS2.
- A brief description of the content of the SIS2 course version is added to the Moodle course summary (Course administration – Change settings – Course summary), which is displayed by clicking on the course information icon in the Moodle course list.
- Course version information link – the name of the link is in the form: Syllabus info (22/23 S PÕ). In the Moodle course you can manually change the title of the link or hide the display of the link. The course version information link is added to the Moodle course every time a link is made between the course version and the Moodle course.
- Date of taking place – the start date of the Moodle course is the start date of the semester of the SIS2 academic calendar (the start of the continuing education program in the SIS continuing education module) and the end date of the Moodle course is the end date of the semester of the SIS2 academic calendar (the end of the continuing education program in the continuing education module).
- Teachers who are selected before clicking Create a new Moodle course or Link an existing course button (the responsible lecturer is selected by default).
For refreshing the data click the button Refresh data in Moodle.
If you want to create the blank Moodle course that cannot be created in SIS2 (parts of a course, for a course not registered in SIS2 or a copy of an earlier course), please contact eope@ut.ee by e-mail, stating the title and code of the course to be created and the title of the course you want to make a copy of. Also write down the structural unit in which category to put the course in Moodle. Only the content of the course is copied, and the learners are not transferred along with their data.
2. Creating a link between the course version and the Moodle course
To create a link between the course version and Moodle course:
- Log in to SIS2 and select the role of teacher from the drop-down menu next to your name in the upper right corner.
- Click on the left menu My courses.
- If the course has several versions in the current semester, select the desired course version in the My courses list and click on the Moodle links. You can also manage the Moodle links of the course version from the course version description page by clicking on the pencil icon on the right and selecting Moodle links from the menu.
- On the Moodle links page, mark the lecturers of the subject you want to add as a lecturer to the Moodle course. By default, only the lecturer in charge is selected. You can select all lecturers using the Select all button.
- In the Existing Moodle course short name cell, enter the short name of the course copied from the Moodle course (in Moodle course, after the link Dashboard or Course administration – Change settings, Course short name). NB! Be sure to check the short name against the Moodle course to avoid linking to the wrong Moodle course and transferring learners to the wrong Moodle course.
- Click button Link existing course.

- A Moodle icon is displayed behind the name of lecturers added to the Moodle course. If some lecturers were not selected initially, select and add these lecturers to the Moodle course by clicking on the Refresh data in Moodle button.
If the course version has groups and learners are registered in groups, you can link different groups to different Moodle courses if needed. The first step is to link the course version to the Moodle course, which is the main course to which you want to add learners, and then you can remove or change the link of learner groups one by one. The link of the group to some Moodle course is a prerequisite for you to be able to transfer students to the Moodle course or import grades from the Moodle course to the SIS2 grade sheet.
- Log in to SIS2 and select the role of teacher from the drop-down menu next to your name in the upper right corner.
- Click on the left menu My courses.
- If the course has several versions in the current semester, select the desired course version in the My courses list and click on the Moodle links. You can also manage the Moodle links of the course version from the course version description page by clicking on the pencil icon on the right and selecting Moodle links from the menu.
- On the Moodle links page, mark the lecturers of the subject you want to add as a lecturer to the Moodle course. By default, only the lecturer in charge is selected. You can select all lecturers using the Select all button.
- In the Existing Moodle course short name cell, enter the short name of the course copied from the Moodle course (in Moodle course, after the link Dashboard or Course administration – Change settings, Course short name). NB! Be sure to check the short name against the Moodle course to avoid linking to the wrong Moodle course and transferring learners to the wrong Moodle course.
- Click the button Link the existing course.

After the connection is created, all groups are automatically linked to the corresponding Moodle course.
- You can change the link of a specific group by clicking on the pencil icon behind the group name and selecting the Change link command. In the cell of existing Moodle course short name, enter the short name of the Moodle course to which you want to transfer this group of learners (when in a Moodle course, after the link Desktop or Settings – Course administration – Change settings, Course short name). NB! Be sure to check the short name against the Moodle course to avoid linking to the wrong Moodle course and transferring learners to the wrong Moodle course.
- You can remove a link of specific group by clicking the pencil icon next to the group name and clicking Remove link.
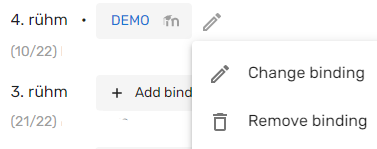
3. Adding people to the Moodle course
Teachers can be added to a Moodle course on the Moodle links page during creation of link and refreshing the data in Moodle. You can choose which subject lecturers to add to the Moodle course.
- Log in to SIS2 and select the role of teacher from the drop-down menu next to your name in the upper right corner.
- Click on the left menu My courses.
- If the course has several versions in the current semester, select the desired course version in the My courses list and click on the Moodle links. You can also manage the Moodle links of the course version from the course version description page by clicking on the pencil icon on the right and selecting Moodle links from the menu.
- On the Moodle links page general part, select the teachers of the subject you want to add as a lecturer to the Moodle course. By default, only the teacher in charge is selected. You can select all teachers using the Select all button.
- During the creation of the link, the selected teachers will be added to the Moodle course and the Moodle icon is displayed behind the name of the teacher added to the Moodle course
 .
. - If some teachers were not selected initially, select and add these teachers to the Moodle course by clicking on the Refresh data in Moodle button.
If the course version has learners in groups and the different groups are linked with different Moodle courses, the selected teachers can only be added to the Moodle course of the desired group.
- Log in to SIS2 and select the role of teacher from the drop-down menu next to your name in the upper right corner.
- Click on the left menu My courses.
- If the course has several versions in the current semester, select the desired course version in the My courses list and click on the Moodle links. You can also manage the Moodle links of the course version from the course version description page by clicking on the pencil icon on the right and selecting Moodle links from the menu.
- On the Moodle links page general part, select the teachers of the subject you want to add as a teacher to the Moodle course. By default, only the teacher in charge is selected. You can select all lecturers using the Select all button.
- Unlink all groups from Moodle course that you do not want to add teachers to. Keep only the links between the groups and the Moodle courses where you want to add the selected teachers. To remove the link, click the pencil icon after the group name and select Remove link.
- Turn on Automatic students update button of this group.
- If you refresh the data in Moodle, the selected teachers will be added to those Moodle courses that are linked to groups and have open learner transfer.
Learners registered for the course version can be added to the Moodle course from SIS2, if the course version has been linked to the Moodle course.
- Log in to SIS2 and select the role of teacher from the drop-down menu next to your name in the upper right corner.
- Click on the left menu My courses.
- If the course has several versions in the current semester, select the desired course version in the My courses list and click on the Moodle links. You can also manage the Moodle links of the course version from the course version description page by clicking on the pencil icon on the right and selecting Moodle links from the menu.
- Make sure the course version is linked to the Moodle course you want to transfer learners to.
- To automatically transfer learners the following midnight, turn on the Automatic students update button. After the start of the transfer, the list of learners in Moodle is updated once a day based on the list of those registered for the subject in SIS (added registrants are added to the Moodle course and learners who have not registered any more are removed from the Moodle course).
- If you want to transfer learners to the Moodle course immediately, click the button Refresh students in Moodle now.
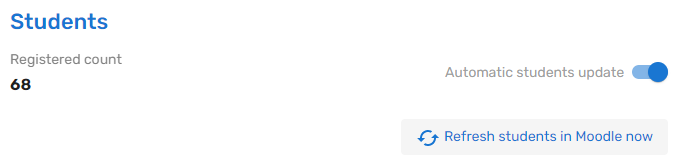
If the course version has groups and the learners are registered in the groups, you can link the groups to different Moodle courses if necessary. The first step is to link the course version to the Moodle course, which is the main course to which you want to add learners, and then you can remove or change the link of groups and add learners enrolled in groups to those Moodle courses with which the groups are linked.
Note: You can perform bulk operations on groups using bulk selection.
You can perform multiple operations on selected groups at once, such as opening transfer of students of all groups, changing the links of the groups or removing them. Bulk operation options are available from the menu that opens via the pencil icon above the groups.
- Log in to SIS2 and select the role of teacher from the drop-down menu next to your name in the upper right corner.
- Click on the left menu My courses.
- If the course has several versions in the current semester, select the desired course version in the My courses list and click on the Moodle links. You can also manage the Moodle links of the course version from the course version description page by clicking on the pencil icon on the right and selecting Moodle links from the menu.
- Make sure the course version groups have a link to the Moodle course or courses you want to transfer learners to. If necessary, change the link of the group or groups, or remove the link if you do not want to add learners from a particular group to any Moodle course.
- For automatic transfer of learners, turn on the Automatic students update button for each group. After turning on this button, the first transfer of the group’s learners to the Moodle course with which the group has a link will be made the following midnight. After the transfer starts, the group’s list of learners in Moodle is updated once a day based on the list of those registered for the course version in ÕIS (the learners registred to the group will be added to the Moodle course and the learners who have dropped out will be removed from the Moodle course).
- If you want to transfer a group of learners to a Moodle course immediately, click the Refresh students in Moodle now button. In doing so, learners from all groups are added to the Moodle course or courses, which have a link with the Moodle course and the learner transfer button is activated.
- The groups of the course version are also transferred to the Moodle course, and the learners in Moodle courses are added to the groups they are registered in SIS. The groups, in turn, are placed in a separate grouping in Moodle.
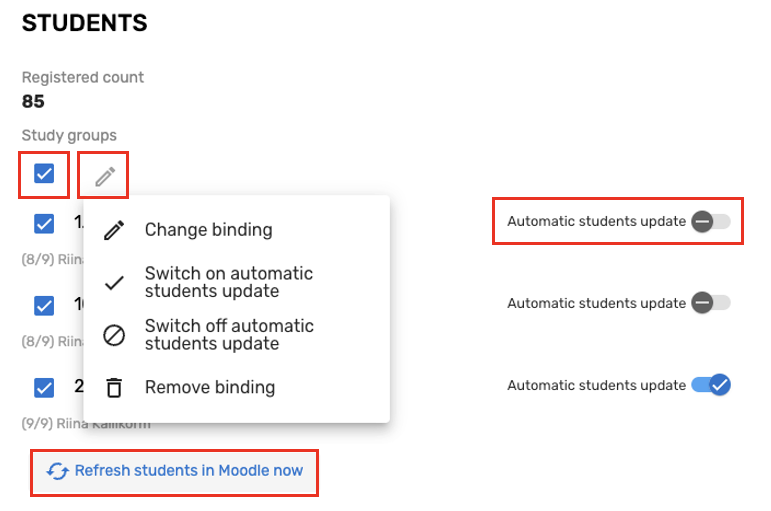
If you want your Moodle course to be viewed by guests – people who do not have a user account in Moodle, you can open your course to guests. The guest can only view the course materials, not to participate (e.g. take tests, use the forum, submit homework).
To open guest access to a Moodle course:
- click on the Moodle course in the left block Course administration – Users – Registration methods
- add the Guest access method from the drop-down menu under the table (make sure that Guest access is not hidden)
- click the Guest Access cog and add a key if desired. The key can be any combination of letters and numbers. You can see the entered key by clicking on the eye next to the key cell
- save the changes you made on the settings page
- send the guest the course web address and the key
NB! The guest does not enter Moodle with his/her own Moodle user account.
4. Removing people from a Moodle course
The removal of teachers from the Moodle course is not done through SIS2, but the teachers must be removed from the Moodle course manually. Manual removal of teachers: block Course administration – Users – Registration methods – in the last column of the line OIS, the button with the male characters – select the name of the teacher and click on the Remove button.
Learners cannot remove themselves from a Moodle course.
- Automatic removal of learners who have unregistered from the course version in SIS2. If the transfer of learners is active in SIS2, the list of those registered for the SIS2 course version is checked every midnight, and learners who have unregistered from the course version in SIS2 are removed from the Moodle course.
- Removing all learners by resetting the Moodle course. If it is necessary to remove all learners from the course, you must reset the course in Moodle: click on the course administration block Reset course. All the necessary settings are already in place by default – you just have to complete the reset. During course resetting, learners and their activities are removed from the course, and the link between the SIS2 course version and the Moodle course is also removed.
- Manually remove individual learners. If the learners have been added to the Moodle course via SIS2 and the nightly transfer of learners has been unactivated in SIS or the link between SIS2 and the Moodle course has been renoved, the teacher can remove the learners from the Moodle course manually: block Course administration – Users – Registration methods – line OIS in the last button with men in the column – select the learner’s name and click the Remove button

NB! If the nightly transfer of learners is open in SIS2, learners must not be manually removed from the Moodle course, because they will be added back to the course during the nightly update of learners. - If the learners are not added to the Moodle course via SIS2, the teacher can remove the learners from the Moodle course manually: block Course administration – Users – Enrolled users – unenrol button in the last column.
5. Importing grades from the Moodle course to the SIS2 grade sheet
- Log in to SIS2 and select the role of teacher from the drop-down menu next to your name in the upper right corner.
- Click on the left menu My courses.
- If the course has several versions in the current semester, select the desired course version in the My courses list and click on the Moodle links. You can also manage the Moodle links of the course version from the course version description page by clicking on the pencil icon on the right and selecting Moodle links from the menu.
- Make sure that the course version is linked to the Moodle course from which you want to import the final grades to the SIS2 grade sheet.
- On the Moodle links page, click the Grades button.

- You can also enter grades if you open the description of the course version on the My courses page and click on the top button Grades. In this case, make sure in advance that the course version is linked to the Moodle course from which you want to import final grades to the SIS2 grade sheet.
To import final grades:
- Click on the button with the Moodle icon
 (Import Moodle final grades) above the learners’ names or select lmport Moodle final grades from the three-dot menu.
(Import Moodle final grades) above the learners’ names or select lmport Moodle final grades from the three-dot menu. - If the grades are correct and final, put a checkmark in front of the learners’ names and click the Confirm grades button.
- If you are the lecturer in charge and all grades are final, click on the SIS2 exam protocol panel above the learners’ names.
- Click the Confirm protocol button at the bottom of the page. The exam report cannot be confirmed until all the grades on the grades sheets have been confirmed.
- Log in to SIS2 and select the role of teacher from the drop-down menu next to your name in the upper right corner.
- Click on the left menu My courses.
- If the course has several versions in the current semester, select the desired course version in the My courses list and click on the Moodle links. You can also manage the Moodle links of the course version from the course version description page by clicking on the pencil icon on the right and selecting Moodle links from the menu.
- Make sure that the course version is linked to the Moodle course from which you want to import the final grades to the SIS2 grade sheet.
- Unlink all groups from Moodle whose grades you do not want to import into the SIS2 grade sheet. Keep only the links between the groups and the Moodle course whose grades you want to import. To unlink, click the pencil icon after the group name and select Remove link.
- On the Moodle links page, click the Grades button.

To import final grades:
- Click on the button with the Moodle icon
 (Import Moodle final grades) above the learners’ names or select lmport Moodle final grades from the three-dot menu.
(Import Moodle final grades) above the learners’ names or select lmport Moodle final grades from the three-dot menu. - If the grades are correct and final, put a checkmark in front of the learners’ names and click the Confirm grades button.
- If you are the lecturer in charge and all grades are final, click on the SIS2 exam protocol panel above the learners’ names.
- Click the Confirm protocol button at the bottom of the page. The exam report cannot be confirmed until all the grades on the grades sheets have been confirmed.
- Confirm the result of the regular assessment of the learner.
- Add a resit grading sheet (click on the link Add a resit grading sheet in the three-dot menu) or create an SIS2 resit grading event and let the learner register for it (select Add resit grading grade from the three-dot menu next to the regular grade).
- Conform resit grading grade.
NB! Resit grading results cannot be imported into the SIS2 grade sheet from a Moodle course, but must be entered manually in SIS2.
If the course version groups are linked to different Moodle courses in SIS2, it is possible to import grades from different Moodle courses to which the course version groups are linked to the SIS2 grade sheet.
NB! Importing is currently done simultaneously across all groups that have a link to a Moodle course. Therefore, in the case of a course with several groups, which uses different Moodle courses for teaching, the grades must be imported to the SIS2 grade sheet in cooperation with the teachers of all the Moodle courses in use.


