- Home
- Moodle
- SIS2-Moodle integration
- SIS1-Moodle integration
- Basic features of Moodle
- Adding and creating study materials (resources)
- Communication in Moodle
- Tips for adapting assessment for distance learning
- Submitting homework in Moodle (activities)
- Creating a quiz in Moodle
- Group work in an e-course
- Grading learners in Moodle
- Teaching a course
- Taking attendance
- Transferring grades from Moodle to SIS exams results report
- Resetting a course in Moodle
- Moodle instructions for students
- Sisu@UT
- Panopto
- Mahara
- LimeSurvey
- Webinars
- Plagiarism detection

Guides for e-learning tools
Taking attendance
The Attendance activity in Moodle enables teaching staff to add the instances of classroom and/or online lectures, seminars or practical classes and record the attendance during these sessions.
For example, if the activity “Lecture attendance” is added to the course, the instances of all the classroom lectures of the course can be added to it and it is possible to record attendance during the lecture.
The Attendance activity enables to:
- add several instances (e.g. the instances of all face-to-face classes of the semester)
- add general sessions in the course and, separately, group sessions (groups have to be created already in the course)
- set up recurring events (e.g. every Monday at the same time, over four weeks)
- add the instances as calendar events to ensure that learners will receive an email reminder about the event 24 hours before the event
- assess attendance using the numerical scale
- allow learners self-record their attendance, incl. create a QR code that brings learners directly to the page where they record the specific attendance (the QR code can be projected to the screen or printed on paper which is then placed near the entrance or on a first-row desk in the lecture room)
- add the status: the default statuses are “Present” and “Absent”; hide or delete some of these statuses or change their description as necessary, add new statuses
- record the students’ statuses while taking attendance and enter remarks about them
- view attendance reports for a student or the whole group
- download attendance reports in Excel or text file
The Attendance module can also be set up so that learners mark their participation with a QR code.
To use the Attendance module:
-
add the Attendance activity to the course, give it a suitable title and specify whether attendance is assessed (max points = number of attendances x number of points for each attendance) or not
- calculate how many sessions (i.e. lectures or practical classes or seminars) the course includes and the points given for each attendance
- if attendance is assessed, set the max score right away, because the maximum points cannot be changed after the first attendance has been taken
- add sessions (on Sessions tab) and fill in or make choices in the respective fields (start date, duration, description, grade settings, multiple sessions and whether students are allowed to record own attendance. If students can self-record attendance, indicate whether a password is needed or a QR code is created)
- on the Status set tab, set the statuses – it is recommended that you edit items (NB! please translate the names of statuses into English: Kohal -> Present and Puudus – > Absent) or delete or hide the unnecessary ones
- allow students record own attendance or take attendance yourself (Sessions tab, Actions column, arrow button Take attendance)
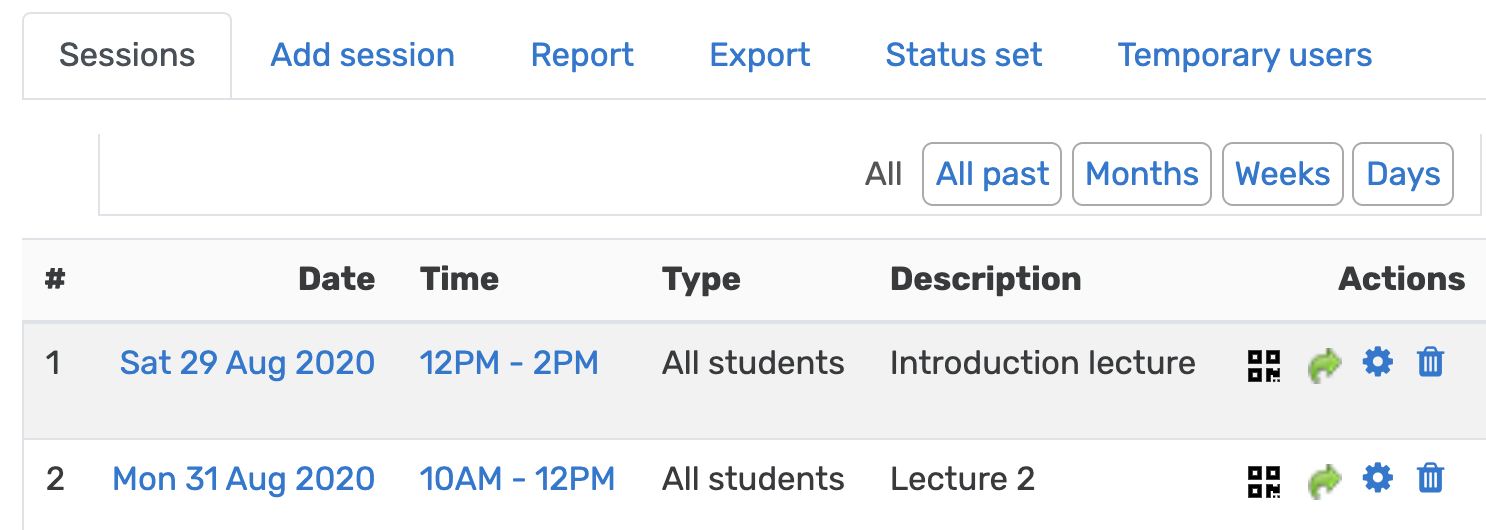
-
open the Report tab to view the attendance reports for all learners
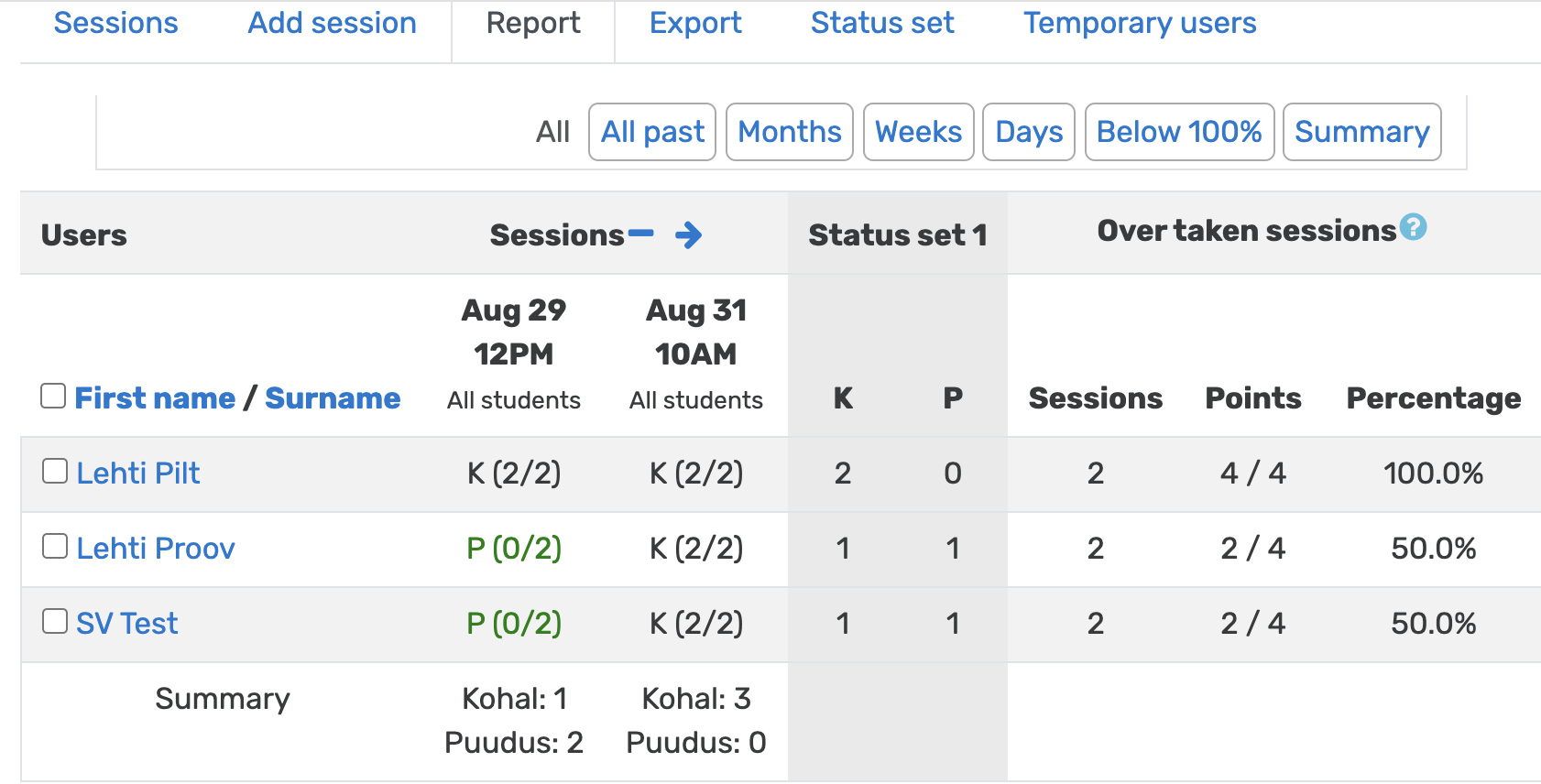
- open the Export tab to export attendance data


