- Home
- Moodle
- SIS2-Moodle integration
- SIS1-Moodle integration
- Basic features of Moodle
- Adding and creating study materials (resources)
- Communication in Moodle
- Tips for adapting assessment for distance learning
- Submitting homework in Moodle (activities)
- Creating a quiz in Moodle
- Group work in an e-course
- Grading learners in Moodle
- Teaching a course
- Taking attendance
- Transferring grades from Moodle to SIS exams results report
- Resetting a course in Moodle
- Moodle instructions for students
- Sisu@UT
- Panopto
- Mahara
- LimeSurvey
- Webinars
- Plagiarism detection

Guides for e-learning tools
Grading learners in Moodle
Grading is an essential part of the teaching and learning process: it gives feedback to the teacher on the effectiveness of the teaching methods and study materials used, and to students about the level they have achieved.
A number of Moodle activities can be graded (an activity must be previously set as graded) – after the learner submits an assignment, the teacher can directly from the same activity enter the marks, assessment or grade to the student and the result is automatically transferred to the gradebook. For each graded activity, a column is automatically created in the gradebook. You can manually create new columns and manually enter grades/marks in them.
The gradebook opens in the block Administration – Grades or Administration – Gradebook setup.
Both will lead to the gradebook but the link Gradebook setup immediately opens the Setup tab.
- From the View tab the gradebook of the whole course opens, with the following tabs in the lower row:

- Grader report – gradebook with all learners
- Grade history – an overview of the grades of selected learner’s selected activities in the selected period
- Outcomes report – d
- Overview report – a grade report for a particular student over all e-courses
- Single view – an overview of activities’ grades of selected learner’s
- User report – gradebook by learners
- Setup – creating grade columns and categories, setting up final results, with the following tabs in the lower row:
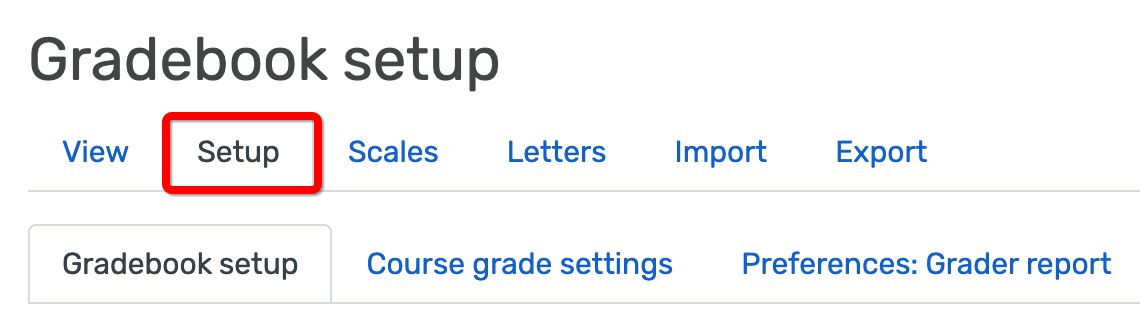
- Gradebook setup – setting up weights and grades to pass, editing the order of activities, adding formula for final grade
- Course grade settings – general gradebook settings (incl. learner’s gradebook settings)
- Preferences: Grader report – settings of the teacher’s personal view of the grader report
- Scales – creating verbal grading scales (e.g. submit again, needs improvement, excellent)
- Letters – viewing, editing and setting up percentages for letter grades (A, B, C etc.)
- Import – importing a gradebook previously exported from Moodle
- Export – exporting the gradebook
From the last column of the Moodle gradebook (Course total) the grades can be directly exported to the SIS. First, the gradebook must be accurately set up: both individually grade activities and the course final grade.
1. Decide whether you want to use numerical, verbal or letter grades to grade the learners’ activities
-
If you want to use the numerical scale, enter the maximum grade in the graded activity settings and when you grade the forum, you can select an integer value from the drop-down menu (example) or when you grade an assignment, you can enter a number yourself (it may be a decimal, with the point as separator). Numerical grades are also available if you grade using a rubric (example) or a marking guide (example). In a rubric, first enter the criteria, criteria levels and the points for each level. To grade a learner’s submission, click on a cell in rubrics grid. Moodle will sum up the points for the respective cells. In a marking guide, enter criteria and the marks for each criterion. As you grade, add a comment and the points received. Moodle will sum up the received points.
-
If you want to use verbose grades, create the scales and when you grade a submission you can select the suitable value from the drop-down menu (example). In every e-course there is already the default scale Fail/Pass, the scale with letter grades F, E, D, C, B, A. The verbose scale may also include numbers (e.g. 1, 2, 3, 4, 5), etc. In the verbose scale, Moodle also gives a numerical value to each result, from the left, the poorest result = 1 point, next 2 points, etc. This allows setting the grade to pass. Thus, fail – 1 point and pass – 2 points (grade to pass – 2); F – 1 point, E – 2 points, D – 3 points, C – 4 points, B – 5 points, A – 6 points (grade to pass – 2).
- In each course there is a letter scale (which is customisable) in which a letter or another value corresponds to each percentage range (example). The letter scale can be set in the gradebook to the final course grade and to each graded activity. The points the learner has received are recalculated automatically into letter grades according to the given percentages.
2. Decide which Moodle activities are suitable for grading
Moodle activities that can be used to grade a learner’s post or answer:
|
Moodle activity |
Grading |
Scale |
|
Database |
Manual |
Numerical or verbose |
|
Audio task (NanoGong) |
Manual |
Numerical |
|
Forum |
Manual |
Numerical or verbose, simplified rubrics and marking guide |
|
GeoGebra |
Manual |
Numerical or verbose |
|
HotPotatoes quiz |
Automatic |
Numerical, based on maximum points |
|
Games |
Automatic |
Numerical |
|
SCORM package |
Automatic |
Numerical |
|
Glossary |
Manual |
Numerical or verbose |
|
Quiz |
Automatic (excl. Essay) |
Numerical, based on maximum points |
|
Lesson |
Automatic |
Numerical, based on maximum points |
|
VPL assignment |
Manual |
Numerical or verbose |
|
Workshop |
Manual (learners can grade each other) |
Numerical or verbose, simplified rubrics and marking guide |
|
Journal |
Manual |
Numerical or verbose |
|
Assignment |
Manual (for an assignment submitted as group work, the whole group can be graded at once) |
Numerical or verbose, rubrics and marking guide |
For all other Moodle activities and also face-to-face activities, the grades (numerical or verbose) must be entered in the gradebook in a manually created column or, for example, using the assignment activity. The safest and most convenient way is to use the assignment activity.
To enter results manually in the gradebook, open the grader report and click in the respective cell in the table. To enter comments, first click in the grader report Turn editing on, next click the editing button (gear button) at the respective grade. When grades have been entered, click on the button Turn editing off. The manually entered cells in the gradebook are shaded in yellow.
NB! If you have entered the results directly into the gradebook, they will be locked on the activity results page (you cannot, for example, alter or add the grades via the assignment or forum). To unlock a grade, first click in the gradebook Turn editing on, next click the editing button (gear icon) at the respective column and untick the box at Override.
3. If necessary, create new scales, rubrics or marking guides
-
You can set a numerical scale in the setting page for each activity, specifying the maximum points (example).
-
To create a new verbal scale: select Administration – Grades – click Scales – select Add new scale (example). Enter the items in the scale in the increasing order of value, starting from the most negative grade. Each item is separated by a comma. In every e-course there is already the default scale Fail/Pass and the scale with letter grades F, E, D, C, B, A. Delete any unnecessary scale and create a new one. You can only delete a scale which has not yet been used. If no learners have been graded yet, you can replace a scale in the graded activity settings with a new one (and delete or edit the unnecessary scale). If a scale has already been used for grading an activity, it is not possible to edit or replace it.
-
Editing a letter scale: select Administration – Grades – Letters – Edit grade letters and Save changes (example). Leave the cells for unnecessary grades empty.
-
To use and create rubrics, first open the assignment or workshop settings page, open the grades section and under Grading methods, select Rubric (example). Next, in the administration block select Grading methods – Rubric (example). Now you can select an existing marking guide as a template which can be edited (Edit the current form definition) or create a new rubric from scratch (Publish the form as a new template). You can add and edit criteria (by clicking in the table) and scale values. If in the activity settings you set the maximum points to 10 but maximum score according to the rubric is 8, the learner’s result is automatically converted to a 10-point scale. In a rubric, the total points for the lowest level should be 0 and the next level should define the points to pass. Sample rubrics can be found on the internet if you use the keywords evaluation rubric. You may also add the name of your field of study or grading method when you search.
- To use and create a marking guide, first open the assignment or workshop settings page, open the grades section and under Grading methods select Marking guide (example). Next, in the administration block select Grading methods – Define new grading form from scratch (example).
4. Edit the gradebook
When you set up a Moodle activity to be graded, a new column will be automatically created in the gradebook for that activity. The name of the activity will be the name of the column. If the name is long, only the first 12 characters of the name are displayed as the name of the column. Therefore it is recommended you give short and clearly different names to the activities (e.g. EX 1: Forum discussion on …) You can manually create new columns and manually enter grades/marks in them. If possible, consider using an assignment instead of creating a new column and entering the results.
Columns are created in the gradebook in the order in which you add the graded activities to the course. This is why it is often necessary to later arrange the columns into the correct order. If there are many graded activities in the course, it is reasonable to create categories (from selected columns) and sort columns into categories.
- Moving a column: Administration – Grades – Setup tab – Gradebook setup – two-way arrow in front of each graded activity.
- Manually adding a column: Administration – Grades – Setup tab – Gradebook setup – button Add grade item under the table.
- Creating a category: Administration – Grades – Setup tab – Gradebook setup – button Add category. When the categories have been created, it is possible to select a suitable category in the settings of each graded activity or move them to the correct place in the gradebook, using the arrow buttons.
5. Set the grade display type for activities in the gradebook
Regardless of the grading scale of the activity, each result always has a numerical value, although it may be reflected differently in the gradebook: points, a word, a letter, etc. By default, the results are displayed using the scale you have chosen in the activity settings. Sometimes it makes sense to show a letter grade or pass/fail instead of points. For example, quiz results are entered in the gradebook in points but starting from 80% the quiz is shown to be passed and below 80%, failed. First you have to change the letter grade scale (see above) and then the grade display type for the activity. Remember that for the whole course you can only use one letter grade scale.
Changing the grade display type:
- Block Administration – Grades – Setup tab – Gradebook setup – activity editing button (gear icon in the Actions column) (example)
- if you want a letter grade displayed instead of points, select Letter (example) for grade display type.
6. Set the scale for course total grade
By default, the last column of the e-course gradebook displays the weighted total for all the graded activities. To be able to transfer the course total from the Moodle e-course to the SIS exam report or a continuing education programme report, the course total grade column in the e-course gradebook must show a letter grade (F…A) or (Pass/Fail) scale. The default letter scale in Moodle shows letters from A to F with the following ranges (displayed with the accuracy of two decimal places, set up with five decimal places).
If the course total grade should be non-differentiated (fail or pass), you may change the letter scale or use the verbose scale in Moodle. It is important to remember that you can use only one letter grade scale in a course.
Grades are not imported to the SIS exam results report if the course has been graded in a system that is not supported by the SIS. For example, of the exam results report uses the letter grade system but the e-course total grade is pass/fail or points. In this case, a warning is displayed and you have to make the necessary changes in the SIS syllabus grading system or in the e-course.
NB! If there is no final result in the Moodle gradebook (the learner has not entered the Moodle course and/or has not submitted any graded assignments), not present is entered for the learner in the SIS report.
Changing letter scale to pass/fail scale: block Administration – Grades – Letters – Edit grade letters and Create new letter grades. Replace A with the word “pass” and B with the word “fail” and specify the suitable percentage. Leave the cells for unnecessary grades empty.
Displaying the course total as grade letters
- Block Administration – Grades – Setup tab – Gradebook setup – editing button in the first row (gear icon in the Actions column) (example)
- For the grade type, select “Value” and for the grade display type, choose a) for differentiated assessment (A, B, C, …) – “Letter” or “Letter (percentage)” or “Letter (real)” (example), note that “Letter” must be in the first position; b) for non-differentiated assessment (pass/fail) – “Letter” (not real or percentage). If any other variant is selected, the grade is not transferred from Moodle to the SIS exam results report.
Displaying the course total as verbose scale (can be used if the course total is calculated based on a formula or if the category aggregation type is not Natural (example))
- Block Administration – Grades – Setup tab – Gradebook setup – editing button in the first row (gear icon in the Actions column)
- For the grade type, select Scale and for the scale, Pass/Fail; grade display type is Real (points) (example) – if another variant is selected, the grade is not transferred from Moodle to the SIS exam results report.
7. Specify the grade to pass to highlight results in colours in gradebook
- In the block Administration – Grades – Setup tab – Gradebook setup – column Grade to pass (example)
- The result is displayed in green if it is higher than the grade to pass value, and in red if it is below the value. If no value has been set, the result is displayed in black (example)
- Ensure that the course total points and the grade to pass are correct. If you need to change the points of the course total, click on the editing button in the first row and change the maximum grade (example)
8. Setting up automatic check of the grades to pass
The gradebook can be configured to automatically check the compliance of the learner’s results with certain requirements. For example, you can determine that the course is only passed if all assignments in the course have been passed (graded using the pass/fail scale) and the score for all quizzes is at least 80% (graded using the 10-point scale). Or the course result is a letter grade calculated on the basis of points received, but is deemed positive only if all non-differentiated assessments of the learner have been passed. The grade to pass can be checked using a formula.
The formula depends on the setting of the course total grade type (value or scale) and its display type (real or letter).
If the grade type is value and the display type is letter:
The formula is generally as follows: =([[1]]+[[3]]+[[4]]+…)*min(round([[1]]/8,0),1)*min(round([[2]]/4,0),1)…, in which the graded activity ID numbers are shown in red and the double grade to pass the activity in green.
First, the points for all the necessary graded activities are added up: ([[1]]+[[3]]+[[4]]+ …). Then the grade to pass each activity is checked: *min(round([[1]]/8,0),1): The points received for the activity marked with ID number 1 are divided by the double grade to pass (2 x 4). If the result is higher than the grade to pass, the check result is 1 and when you multiply the score, the result will not change. If the learner’s result is lower than the grade to pass, the check result is 0 and when you multiply the score, the result will be 0. The letter grade will be calculated according to the points received.
If the grade type is scale (pass/fail) and the display type is value:
The formula is generally the following: =2*min(round([[1]]/8,0),1)*min(round([[2]]/4,0),1)…
If the learner has achieved the grade to pass, the final grade is 2 and therefore a pass. If at least one of the grades to pass has not been achieved, the final result is a fail.
NB! If the language of instruction in your course is English, use the comma as a separator in the formula! (not the semicolon, as in the Estonian version).
Setting up grades to pass check
- In the block Administration – Grades – Setup tab – Gradebook setup – Edit in the bottom row in Actions column – Edit calculation.
- Add ID numbers to the activities (example) to be used in the formula. An ID number can be a number, an abbreviation, or a word. Moodle itself will place the ID number in double square brackets. To save the ID numbers, click on the button Add ID numbers.
-
Enter the formula.
- You can copy the formula from the calculation help file (under the question mark) (example) and edit or improve it as needed.
- The formula begins with an equation mark (example).
- It is possible to enter different calculations – for example, addition of results, multiplication, check of grade to pass.
- Ensure the IDs in the formula are accurate and between double square brackets – replace the sample IDs in the formula copied from the help file with your own ones.
- When the grade to pass is checked, the result is divided by double grade to pass.
Example for setting up the gradebook:
For example, you have a gradebook with four graded activities:
- quiz (Moodle quiz with max 10 points, the result is automatically included in the gradebook)
- assignment (Moodle assignment graded on the pass/fail scale and the result is entered by the teacher in the assignment)
- participation in forum discussions (Moodle forum, with a numerical grade, max 5 points, the result is entered by the teacher in the forum)
- participation in a face-to face practical class (Moodle assignment, 1 point for each participation, total max 5, the result is entered by the teacher in the assignment)
and you want that
- the test result is displayed to the learner according to the grade to pass: 0–7 in red and 8–10 in green (the grade to pass is 8)
- the result of the assignment is displayed to the learner according to the fail/pass scale (the grade to pass is 2 points)
- the points for participation in the practical classes are only displayed to the teacher: 0–3 in red and 4–5 in green (the grade to pass is 4)
- the points for participation in forum discussion are displayed to the learner: 0–3 in red and 4–5 in green (the grade to pass is 4)
- in the column Points, the points for all graded activities are automatically added up (the grade to pass is 16) and displayed to the learner
- the course total grade is displayed automatically using the letter scale F…A
To get a positive grade, the assignment must be passed and the passing grades for other graded activities either achieved or exceeded. Thus, the learner should see the gradebook as follows:
- In the settings of Moodle activities (quiz, assignment, forum, etc.), set the correct maximum points or the scale (fail/pass).
- Review the letter scale for the course total grade: block Administration – Grades – Letters.
- Open Gradebook setup (block Administration – Gradebook setup OR Grades – Setup tab – Gradebook setup). Although these are table rows, we call them columns as they appear in the main view.
- Create a new column for points using the button Add a column. You can hide this column (and the column for participation in practical classes) by clicking the eye icon in the Actions column.
- The course total should be Natural weighted (first row in the table).
- The grades to pass for all columns can be specified in the grade to pass column. Results higher than the grade to pass are shown in green, and lower in red. If no grade to pass has been set, the result is shown in black.
- In simple view in the page opening from the gear icon of the top row you can set the course grade display type – select letter grade.
- Enter a calculation for the points column. Click in the Actions column Edit – Edit calculation. If necessary, enter the missing ID numbers (e.g. Quiz: [[1]]; Assignment: [[2]]; Forum discussion: [[3]]; Participation in practical classes: [[4]]) and click the button Add ID numbers and enter the formula (e.g. =[[1]]+[[3]]+[[4]]).
- Set the requirements for the completion of the course (click in the Actions column Edit – Edit calculation and enter the formula). The course total result is calculated according to the following formula:
=([[1]]+[[3]]+[[4]])
*min(round([[1]]/16,0),1)*min(round([[2]]/4,0),1)*min(round([[3]]/8,0),1)
*min(round([[4]]/8,0),1)*min(round([[5]]/36,0),1)
The calculation *min(round([[1]]/16,0),1) is used to check that the passing grade for the specific activity has been achieved: the points for the activity are divided by double grade to pass (the grade to pass for the quiz is 8) and converted to 1 if the passing grade has been achieved and to 0 if not achieved. Thus, if the passing grades have been achieved or exceeded, the points are multiplied by 1.


