- Home
- Moodle
- SIS2-Moodle integration
- SIS1-Moodle integration
- Basic features of Moodle
- Adding and creating study materials (resources)
- Communication in Moodle
- Tips for adapting assessment for distance learning
- Submitting homework in Moodle (activities)
- Creating a quiz in Moodle
- Group work in an e-course
- Grading learners in Moodle
- Teaching a course
- Taking attendance
- Transferring grades from Moodle to SIS exams results report
- Resetting a course in Moodle
- Moodle instructions for students
- Sisu@UT
- Panopto
- Mahara
- LimeSurvey
- Webinars
- Plagiarism detection

Guides for e-learning tools
Zoom Meetings
Zoom is the leader in modern enterprise video communications, with an easy, reliable cloud platform for video and audio conferencing.
The University of Tartu has a license for educational institutions, which can be used by anyone who has a university e-mail address (up to 300 people can join a Zoom room)
The University of Tartu also has two Zoom Webinar licenses for 500 people, and one Zoom Events license for 1,000 people. If you wish to use the Zoom Webinar or Zoom Events, please contact computer support at arvutiabi@ut.ee or by phone 737 5500 (5500)
Zoomi Meetings guide: https://wiki.ut.ee/pages/viewpage.action?pageId=90695802
Training “Getting Started with Zoom Meetings” videorecording.
Zoom and Moodle integration
As Zoom and Moodle are integrated, you can create a Zoom meeting from a Moodle course and configure its use.
When using Zoom for the first time, first activate your Zoom account by logging in via the Sign in button at https://ut-ee.zoom.us. Sign in is done with the ut.ee e-mail address. Make sure your Zoom email address matches the email address in Moodle.

NB! If you are unable to create an account in Zoom, please contact arvutiabi@ut.ee.
To add a Zoom meeting to a Moodle course, add the Zoom Meeting activity to the course and set up a session. If the session does not have a specific time, select repeat.
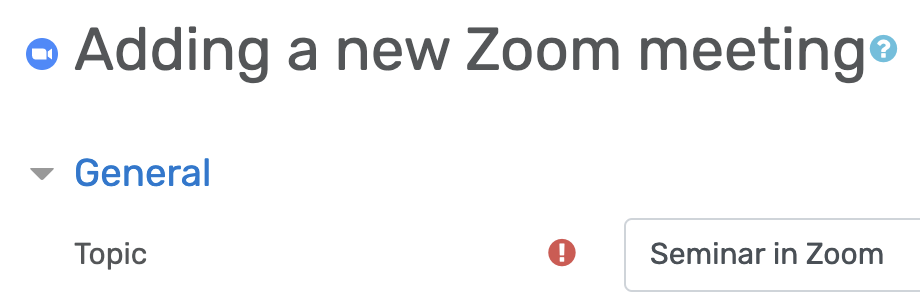
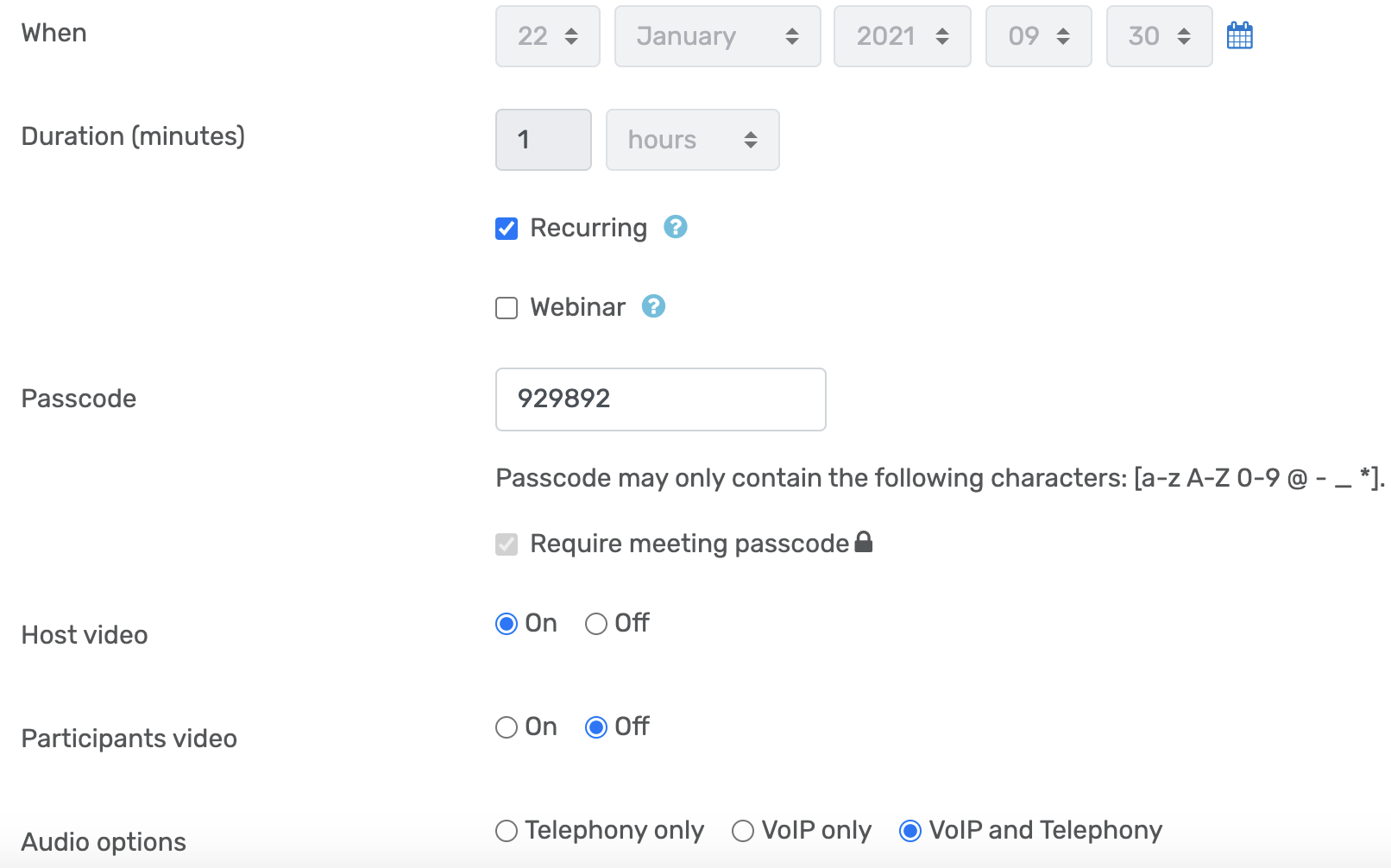
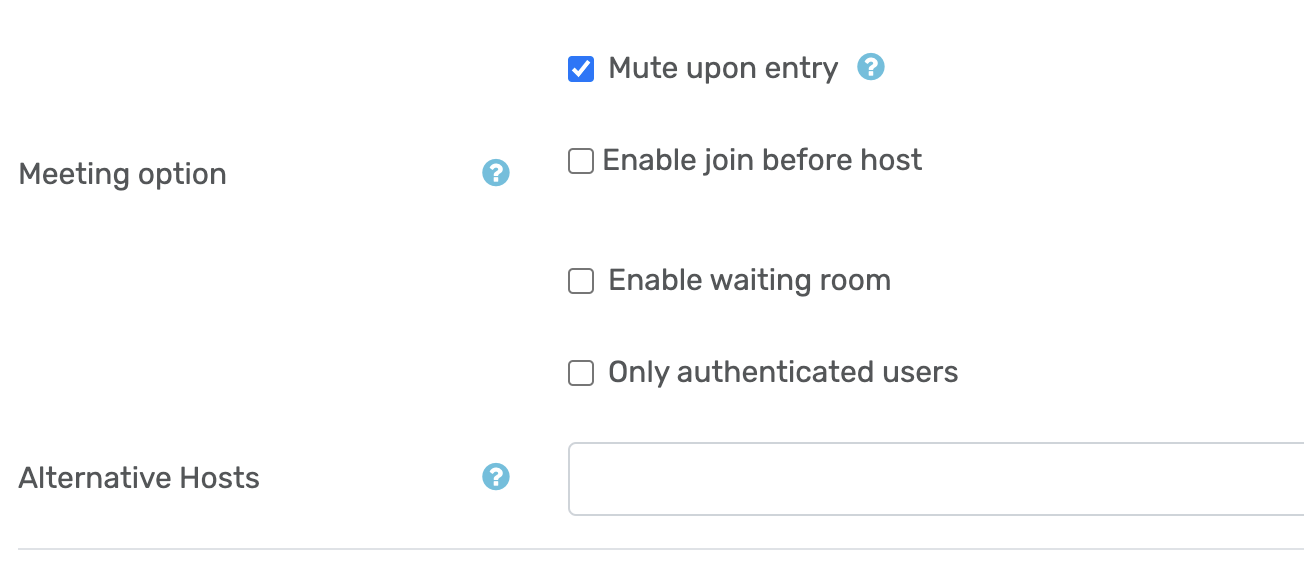
NB! The moderator of the created Zoom meeting room is the creator of the room, not the other teachers of this Moodle course.
If you would like someone else to be a host in the Zoom meeting room, add the ut.ee e-mail addresses of these people in the alternative hosts box. An alternative host can be a person who has an account with a ut.ee e-mail address in UT Zoom https://ut-ee.zoom.us. If the Zoom room you have created must have a host from outside the university or a person who does not have a UT user account and a ut.ee mailbox, then such a person must be given host rights inside the room during the session.
The Zoom session can be set to graded – a corresponding grading column will appear in the grading table of the Moodle course.
Starting a Zoom session
Click Start Meeting to start the zoom session. If participants join the session through a Moodle course, they will not be asked for a passcode. To participate in a Zoom session, you must have the Zoom software installed on your computer.
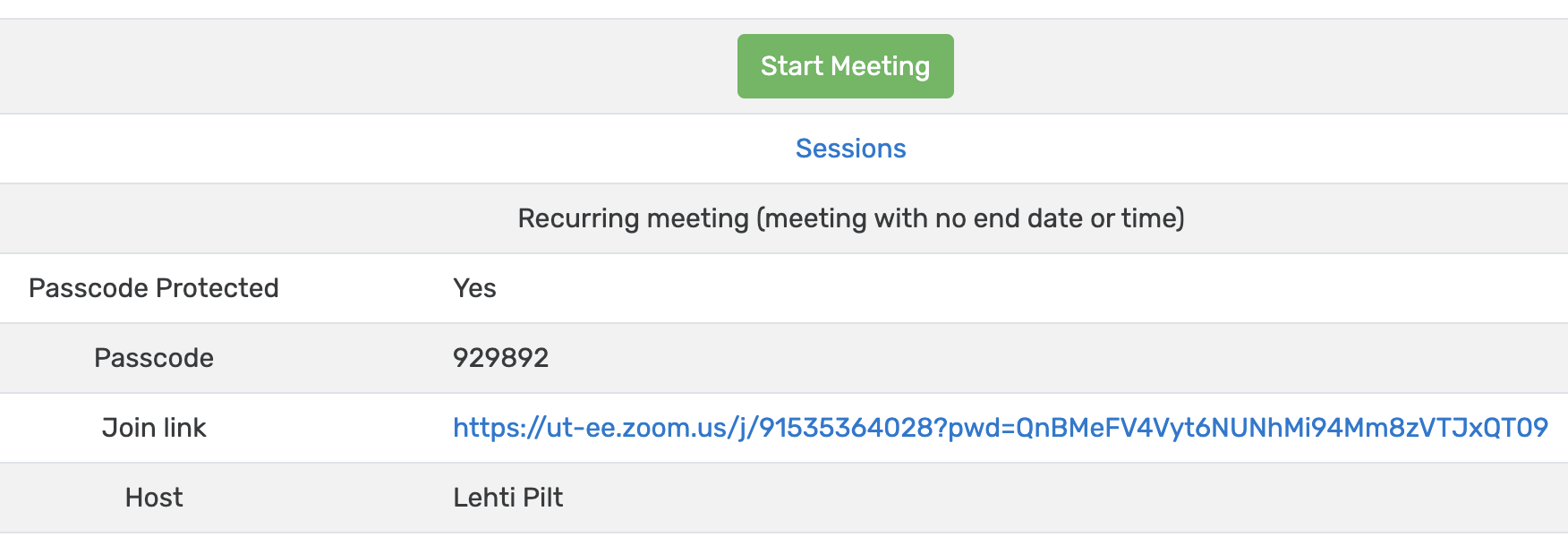
Up to 50 breakup rooms can be created in the Zoom meeting.
Recording the session
The Zoom session recording is saved on the moderator’s computer. If you would like to share a recording, you need to upload the recording to Panopto or YouTube and refer to the Moodle course.


