- Home
- Moodle
- SIS2-Moodle integration
- SIS1-Moodle integration
- Basic features of Moodle
- Adding and creating study materials (resources)
- Communication in Moodle
- Tips for adapting assessment for distance learning
- Submitting homework in Moodle (activities)
- Creating a quiz in Moodle
- Group work in an e-course
- Grading learners in Moodle
- Teaching a course
- Taking attendance
- Transferring grades from Moodle to SIS exams results report
- Resetting a course in Moodle
- Moodle instructions for students
- Sisu@UT
- Panopto
- Mahara
- LimeSurvey
- Webinars
- Plagiarism detection

Guides for e-learning tools
Using the quiz proctoring plugin
What is Moodle test proctoring plugin?
The quiz proctoring plugin (Moodle proctoring) has been added to Moodle and it requires that the test taker allow web browser access to their webcam.
The webcam captures images of the student at certain intervals during the test, which the lecturer can review after the quiz has been taken to detect possible violations (e.g. the webcam is covered and the image of the student is not visible; too few images indicating that access to the camera has been taken away at some point; the student is missing from the frame; there is somebody else in the frame; the student seems to be talking to someone etc.).
The images are stored on the university’s Moodle server and will be deleted automatically after four weeks.
If the quiz proctoring plugin is specified in the quiz settings, the student will be required to give access to the webcam in a web browser prior to the start of the test. If the student does not grant access, it is not possible to take the quiz. Therefore, before using the plugin, make sure that all students have a webcam so that they can take a proctored quiz. If possible, offer students the opportunity to try a mock test under the same conditions before taking the proctored test.
How can you activate the proctoring plugin?
The activation of the proctoring plugin is very simple – its use must be specified from the quiz settings. The quiz settings must be opened and the webcam identify validation must be specified under extra restrictions of attemots (choose “must be acknowledged before starting an attempt”).
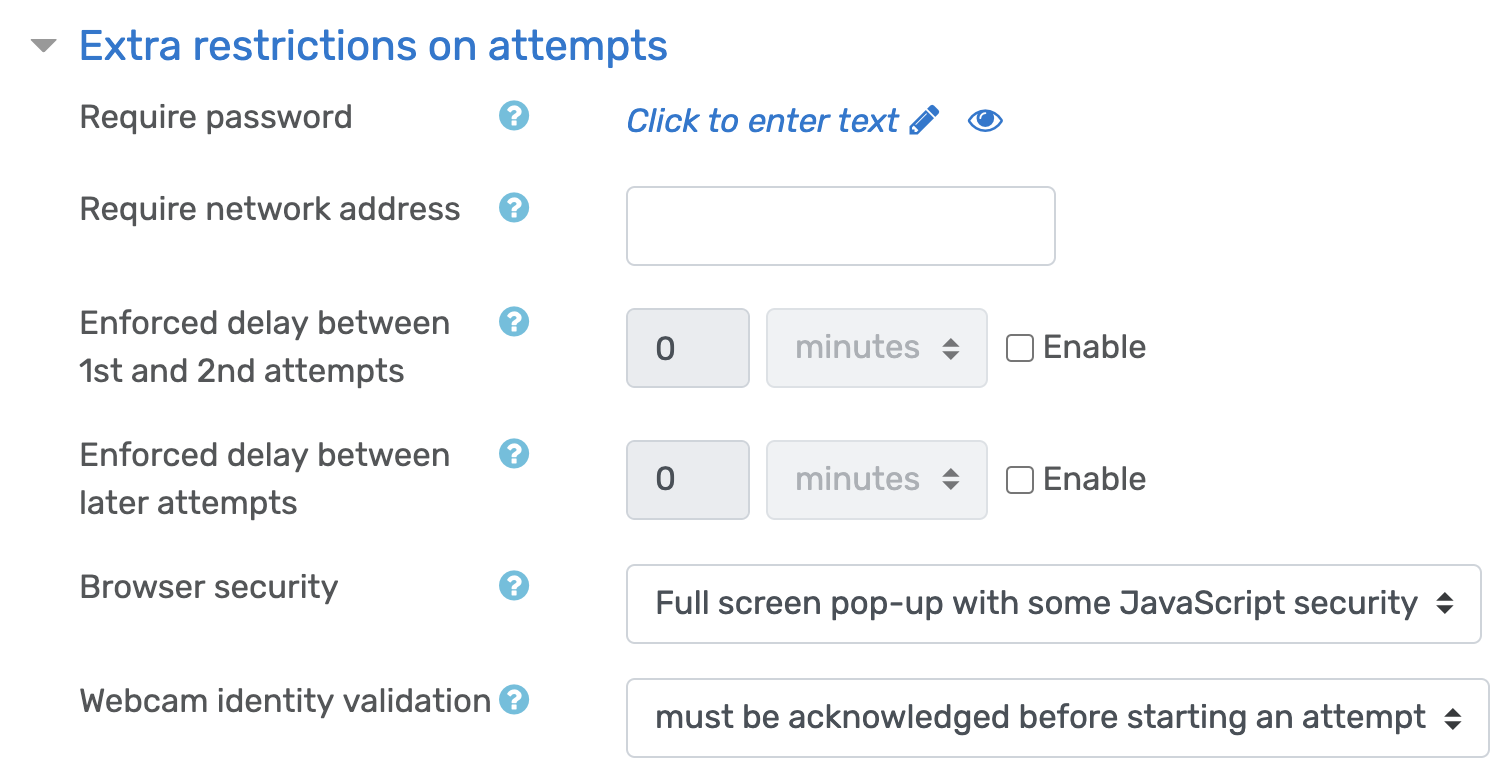
The quiz page displays a message to the quiz taker that this quiz is subject to proctoring and that it is necessary to allow web browser access to the webcam in order to take the quiz.
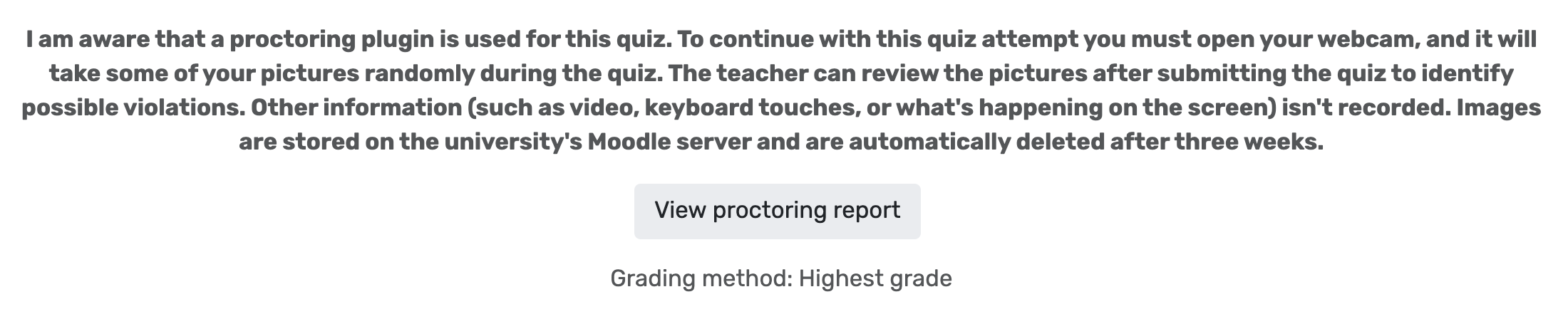
The lecturer can see the pictures taken during the quiz on the quiz page by clicking View proctoring report.
The images can be viewed one quiz taker at a time. If no violations occur, it is recommended to delete images immediately using the Delete all button. If you do not delete images immediately, they will be automatically deleted from the server after four weeks.
What to keep in mind when making a proctored test?
If you are using a proctored quiz, put all questions on separate pages.
This is so that if a student disables access to the webcam during the quiz, they cannot move the next page until they have allowed access to the webcam again. If all the questions in the quiz are on a single page, the student can answer the questions even if they have disabled access to the webcam during the quiz (there are fewer images available in the report than would be expected based on the length of the test).
It is recommended to use the proctored quiz together with the test window JavaScript browser security.
The quiz will then open for the student with some JavaScript security in a full-screen popup window. For example, it is not possible to paste text from elsewhere to the text box of the question, and it is forbidden to use certain keyboard combinations (e.g. Ctrl+).
The proctored test cannot be used in conjunction with SafeExamBrowser (SEB).
Recommendations for the quiz taker
The quiz can only be taken with updated and newer browsers (Google Chrome, Firefox, Safari). For example, the quiz cannot be taken with Internet Explorer, which is not supported by Microsoft anymore. It is important to make sure that the webcam is not used by any other program before starting the quiz. If necessary, popups should be enabled to take the test.


