- Home
- Moodle
- SIS2-Moodle integration
- SIS1-Moodle integration
- Basic features of Moodle
- Adding and creating study materials (resources)
- Communication in Moodle
- Tips for adapting assessment for distance learning
- Submitting homework in Moodle (activities)
- Creating a quiz in Moodle
- Group work in an e-course
- Grading learners in Moodle
- Teaching a course
- Taking attendance
- Transferring grades from Moodle to SIS exams results report
- Resetting a course in Moodle
- Moodle instructions for students
- Sisu@UT
- Panopto
- Mahara
- LimeSurvey
- Webinars
- Plagiarism detection

Guides for e-learning tools
Quiz with Safe Exam Browser
Safe Exam Browser is a web browser environment to carry out e-assessments safely. The software turns your computer temporarily into a secure workstation. It controls access to resources like system functions (CTRL+C or V, PrintScreen, etc), other websites and applications and prevents unauthorized resources being used during an exam. SEB runs on a local computer and it is connected via the internet to a learning management system.
Instructions for teacher
If a quiz needs to be taken using the Safe Exam Browser, then SEB settings can be configured in the quiz settings under the “Safe Exam Browser” section. If SEB has enabled, students can only attempt the quiz using the Safe Exam Browser.
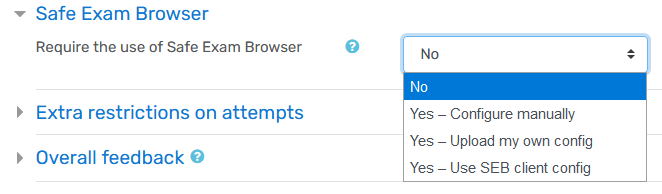
The available SEB options are:
| SEB option | Description | Comments |
| Configure manually |
In here you can configure Safe Exam Browser manually. You can use default settings specified here or change it. Here you can also specify whether learners can access other programs or web addresses. By default, student cannot open other programs or web pages at the same time, when Safe Exam Browser runs. |
NB! This setting is recommended, when students take quiz on their own computers. Manually defined settings creates a configuration file (.seb) for the Moodle Safe Exam Browser that can be downloaded and will run the quiz. |
| Upload my own config | You can upload your own Safe Exam Browser configuration file (extension .seb). All manual settings and the use of templates will be disabled.With this setting, for example, you can use configuration file of an existing quiz and upload it here. | |
| Use SEB client config | No configurations of Safe Exam Browser are on the Moodle side. The quiz can be attempted with any configuration of Safe Exam Browser. |
NB! This setting is recommended, when students take SEB quiz in the computer classes at university. |
Additional suggestions:
- To avoid situations where learners do not know if Safe Exam Browser works on their own computers, add a SEB sample quiz with few sample questions to the course (not necessarily related to the course topic). Then students can test before the test or exam, whether SEB works on their computers.
- Question types that require JavaScript (such as dragging, aligning, etc.) may not work in a quiz with SEB configuration. When using these types of questions, it is necessary to test in advance the entire quiz in Safe Exam Browser.
- If the SEB test takes place in a computer class at a university, use the SEB test client configuration. Also, check in advance whether the latest version of SEB is installed on all computers in this computer class and, if possible, test it. To prevent this quiz from running over the web on a students’ computers, you may set a password to this quiz in test settings.
- If you also want to see students’ faces during a SEB quiz or exam, you can use the webinar in the same time (for example, BigBlueButton or Teams). The student must enter the webinar room before opening the SEB test on his/her computer and allow the teacher to see his/her webcam.
Instructions for students
Students have to install SEB in their computers or use computers in the classroom, where SEB is already installed. For installing make sure to select the right version, either for Windows or Mac): https://safeexambrowser.org/download_en.html. Students can watch the instruction video about installing SEB.
Open the test in Moodle, and click on the button “Download configuration”.
After installing the SEB software, open the quiz in Moodle and click “Download configuration” for the quiz with the configuration file. After starting the downloaded SEB file (config.seb), the quiz starts in SEB browser. For a quiz without a configuration file, open the quiz in SEB browser.
NB! For SEB test use a computer with a Mac or Windows operation system and Google Chrome as the web browser.


