- Home
- Moodle
- SIS2-Moodle integration
- SIS1-Moodle integration
- Basic features of Moodle
- Adding and creating study materials (resources)
- Communication in Moodle
- Tips for adapting assessment for distance learning
- Submitting homework in Moodle (activities)
- Creating a quiz in Moodle
- Group work in an e-course
- Grading learners in Moodle
- Teaching a course
- Taking attendance
- Transferring grades from Moodle to SIS exams results report
- Resetting a course in Moodle
- Moodle instructions for students
- Sisu@UT
- Panopto
- Mahara
- LimeSurvey
- Webinars
- Plagiarism detection

Guides for e-learning tools
Resources (materials) and activities
To edit the course content, switch to the editing mode: use the button  in the top right corner or, in settings, Turn editing on. To return to viewing mode, use the button
in the top right corner or, in settings, Turn editing on. To return to viewing mode, use the button  in the same place or the link Turn editing off.
in the same place or the link Turn editing off.
Go to course editing mode. At the bottom right corner of each week/topic is a link.
+ Add resource or activity
- When you choose a resource, a brief description is shown in the window to the right.
- It is possible to add study and information materials, tutorials to the course.
- Activities enable to support learners’ activeness: communication, testing, assignments, group work, etc.
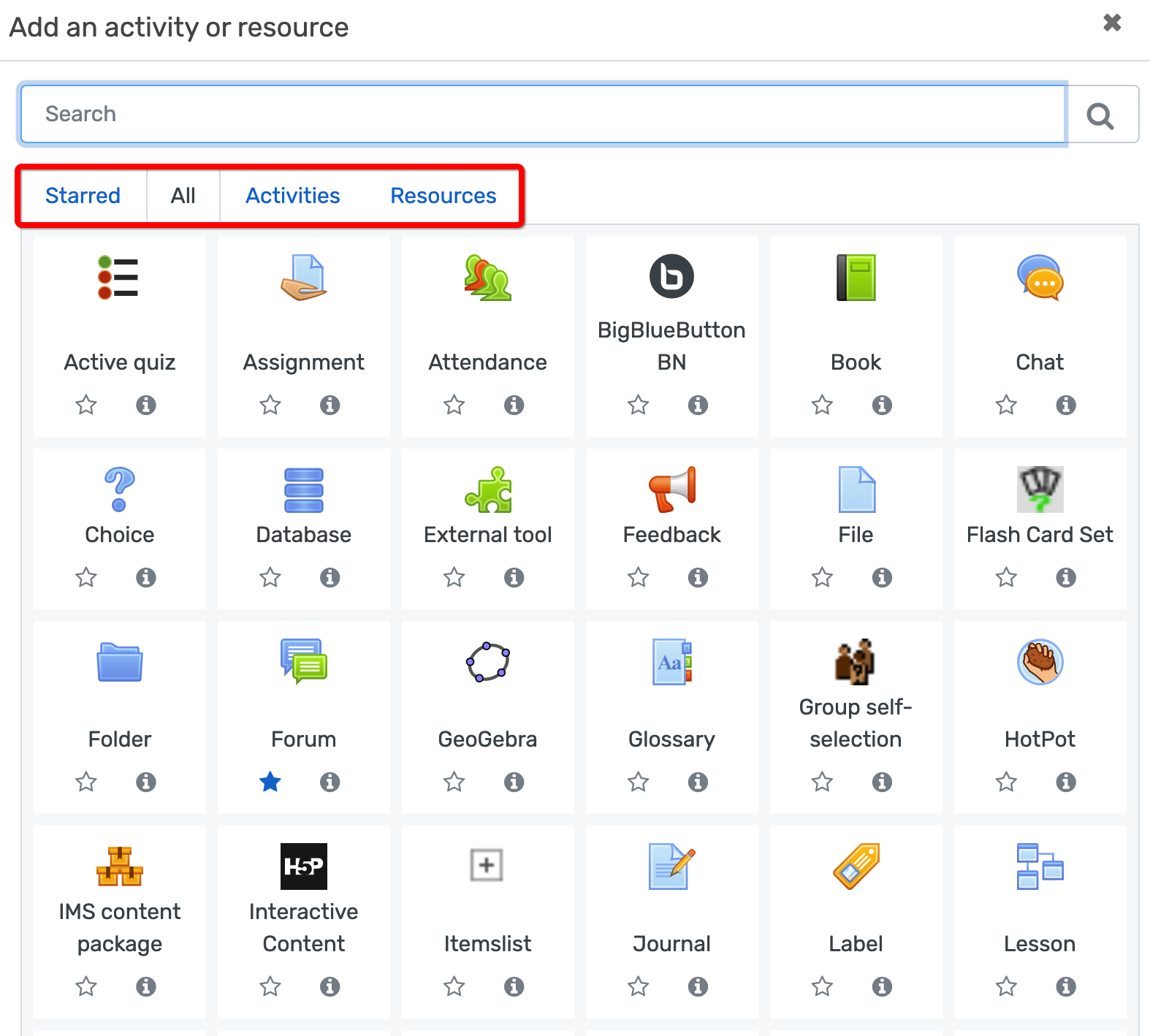
Each resource or activity that has been added to the course can be edited using the following icons:
- Four-arrow icon in front of the resource or activity – the move icon allows you to move items or sections by dragging and dropping
- Pencil – allows you to edit the title (after editing, click Enter on the keyboard)
- Group icon – to edit group mode
- Edit settings – to edit and configure
- Right arrow – to indent the text
- Left arrow – to move cursor to the left
- Hide – to hide or open
- Copy – to copy a resource or activity
- Delete – to permanently delete a resource or activity
You can also import the content of your existing course to another e-course.
To import resources and activities from another e-course:
- Go to the e-course to which you want to import the content
- click in the settings block Import
- find the course whose content you want to import according to its name or course code
- tick only Include activities and resources in the Backup setting page
- in the next page tick the resources and activities you want to import


