- Home
- Moodle
- SIS2-Moodle integration
- SIS1-Moodle integration
- Basic features of Moodle
- Adding and creating study materials (resources)
- Communication in Moodle
- Tips for adapting assessment for distance learning
- Submitting homework in Moodle (activities)
- Creating a quiz in Moodle
- Group work in an e-course
- Grading learners in Moodle
- Teaching a course
- Taking attendance
- Transferring grades from Moodle to SIS exams results report
- Resetting a course in Moodle
- Moodle instructions for students
- Sisu@UT
- Panopto
- Mahara
- LimeSurvey
- Webinars
- Plagiarism detection

Guides for e-learning tools
2. Creating questions
NB! Questions can be imported to Moodle from a text file or a HotPotatoes quiz.
Importing questions
To import questions from a text file, use the web application available at http://www.ut.ee/moodletestixml. This application allows you to generate an xml file suitable for importing quiz questions into Moodle (Multiple choice (with up to 10 choices), True/False, Short answer, Essay, Numerical, Matching, Cloze and Description). The questions, answers and feedback need to be prepared in a certain format, by means of any text processing software. When you copy a text into the xml generator, you will lose all bold text and other text formatting. Images, audio and video clips cannot be imported – these must be added later in Moodle.
After you convert the questions (button Convert), an xml file is created. Save it in your computer (button Download file). To import questions into Moodle, click Question bank in the e-course settings block and select Import. Select the Moodle XML format, add the xml file into the file area and click Import.
NB! See video instructions for question conversion.
You can also create questions by means of the HotPotatoes programme: JCloze, JMatch, JQuiz, and for short-answer questions, JQuiz, JCross and JMix, and import them into the question bank.
Creating questions in Moodle
- When creating a Moodle quiz, you first have to import or create questions in the Question bank (settings block).
- Then add questions from the question bank into the quiz, i.e. the questions can be used repeatedly and for different quizzes and tests.
- A blank quiz may be created on the front page before creating the questions. It is not important whether you first create a blank quiz and then create questions and add them to the quiz, or first create all questions and then the blank quiz and add questions to the quiz.
- It is important to remember that you select the appropriate question category (folder) as you create the questions.
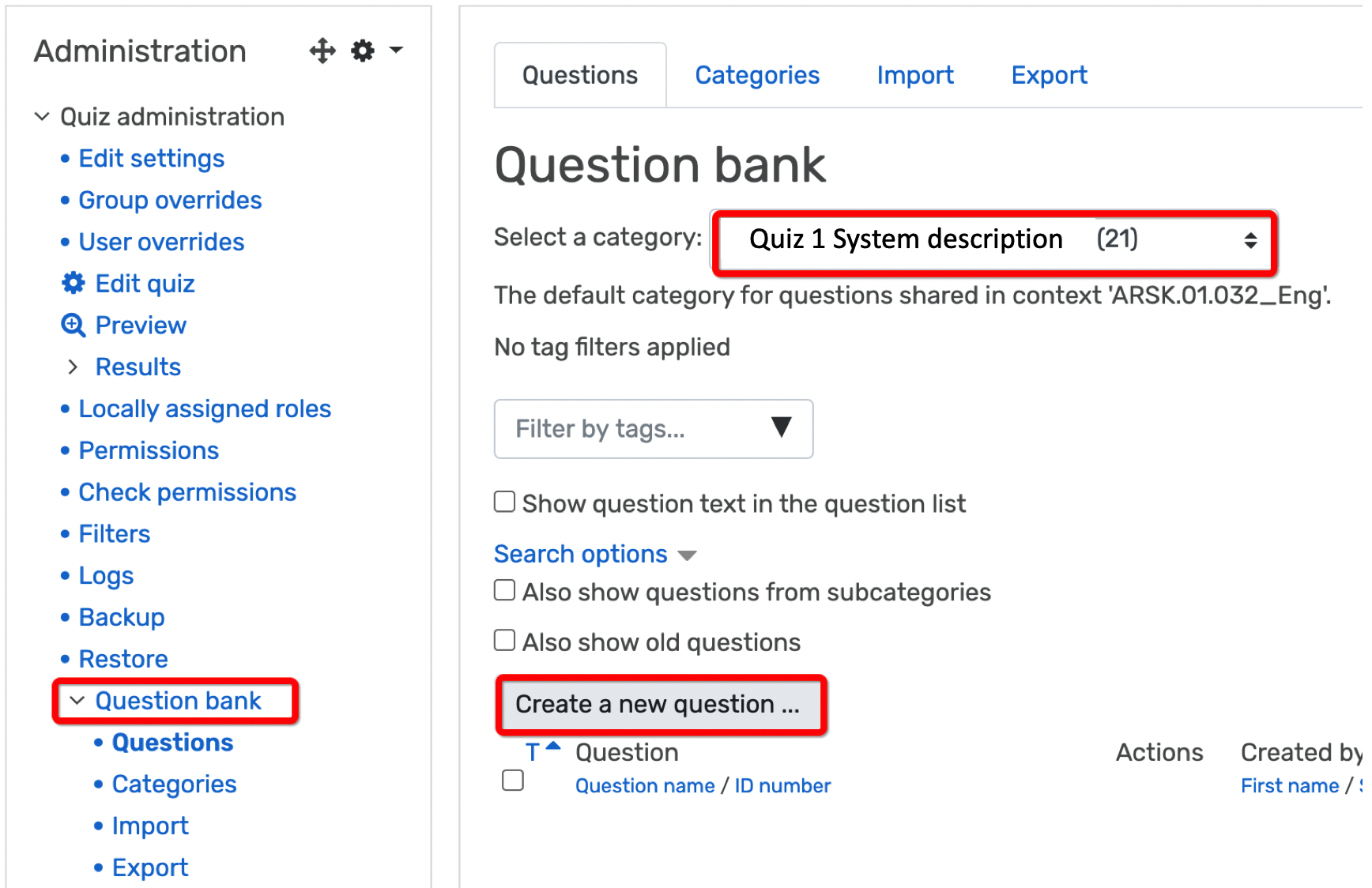
NB! If you create the quiz questions using the default quiz category (see below, default for Test10), you cannot later access this category through another quiz or use the questions for another quiz.
This is why it is recommended that you create separate categories and, if necessary, also subcategories in the question bank for each quiz (Administration – Question bank – Categories). Subcategories are necessary if you later wish to add random questions to the test: for example, 3 random questions from subcategory A, 2 random questions from subcategory B, etc.
Questions can be created:
- directly into the question bank (Administration – Question bank – Questions – Add – + a new question)
- or open the quiz in the editing mode, click on the quiz name on the front page and then Administration – Edit quiz – Add – + a new question.
NB! See that you create the new question in the appropriate category or subcategory.
When you click on the quiz name on the course home page, the quiz administration block offers you other options besides creating quiz questions.
See the options before creating the questions:
- Edit settings – takes you back to general quiz settings
- Group overrides – enables to add various overrides for groups to take the quiz (time, password, number of events, time restriction)
- User overrides – enables to set different conditions for different users to take the quiz
- Edit quiz – enables to create new and add existing questions, make marking settings, etc.
- Preview – enables the teacher to see and attempt the quiz
- Results – quiz results page
- Locally assigned roles – enables to edit the roles of people in the course for this quiz
- Permissions – enables to edit the permissions granted to roles for this quiz
- Check permissions – allows checking the rights of different users
- Filters – enables the use of various filters
- Logs – enables to monitor the users’ activities
- Backup – makes a backup copy of the quiz
- Restore – enables to restore the quiz from backup copy
- Question bank – shortcut to the question bank
- Questions – enables to view, edit and add questions
- Categories – enables to create new and edit existing categories
- Import – for importing questions
- Export – for exporting questions
NB! To add or create questions, click Edit quiz.
Information about the quiz is displayed at the top of the page. There you can specify the marks for each question and the maximum grade for the entire quiz. If the sum of the marks for questions is 4 and you have set 10 as the maximum grade, the result of each learner is converted to a 10-point scale and the converted score is recorded in the gradebook.
If you do not wish to include the practice quiz scores in the grade book, set the maximum points for the test to 0. In this case, a quiz grade column is not created in the grade book, but the learner will see their quiz results under the quiz section. In quiz settings, the instructor can determine what the learner sees (attempts, correct answers, points, feedback, etc.).
In the bottom right part of the page, there is the link Add. Select a new question, the question type, choose the category in the drop-down menu and enter the question and answer(s).
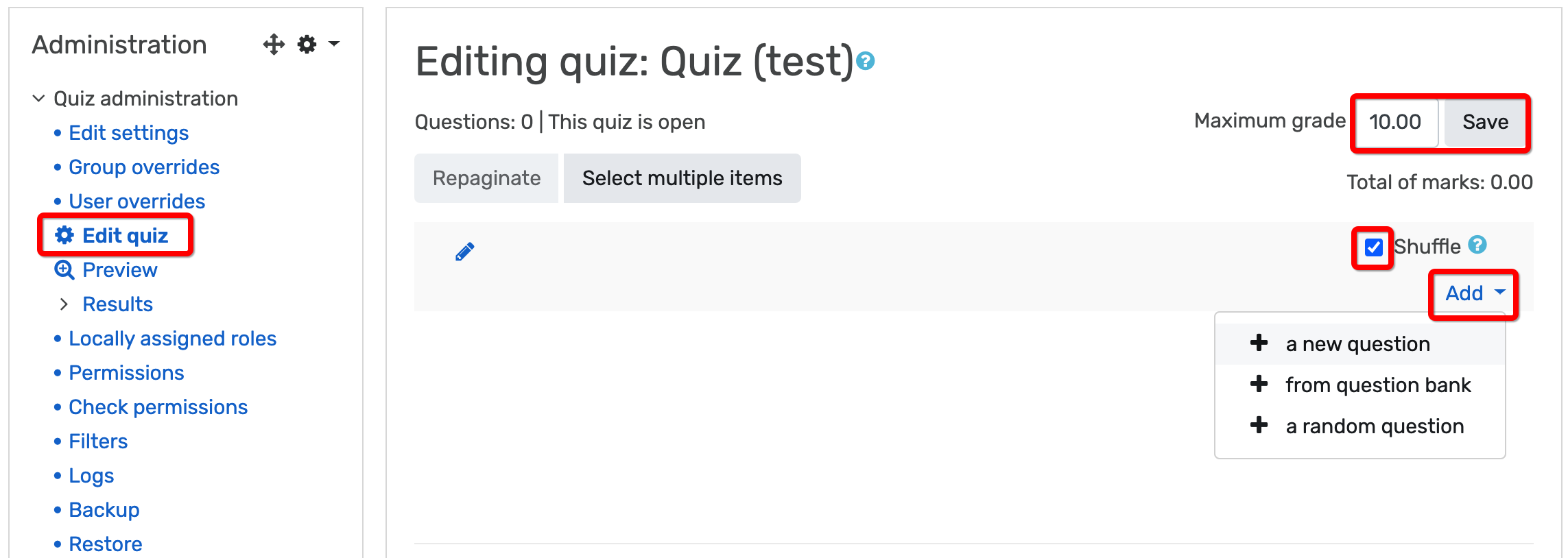
At each question that is added to the quiz, there is a gear icon to edit the question, a magnifier for preview, a navigation button with arrows to move the question in the quiz and a trashcan to remove the question from the quiz (the question will remain in the question bank).

It is possible to create 18 types of questions in Moodle. All questions, except for Essay questions, are checked and assessed by the computer.
- Multiple choice – a question type in which a choice of answers is given and the learner chooses one or several correct answers from them.
- True/False – a question type in which two alternatives are given: True and False.
- Short answer – a question to which the learner answers by entering a word (or a few words) and the computer checks the compliance of the answer with the correct answer given by the teacher.
- Numerical – the answer to this question type is a number (with the unit, if necessary).
- Calculated – a textual question type, the answer to which is calculated according to a given formula; different source data and the corresponding correct answer is generated for learners.
- Essay – a question that expects a long text answer, which the teacher needs to check and assess.
- Matching – a question in which the learner must pair suitable variants.
- Embedded answers – a text with different types of gaps in it (for example, with multiple-choice dropdown menus, short answers, etc.).
- Calculated simple – a calculation problem, similar to calculated but easier to create.
- Calculated multi-choice – a question similar to multiple choice questions. The answers are calculated according to given formulas based on source data.
- Chemistry (molecules and equations) – learners can answer by drawing chemical molecules.
- Drag and drop onto image – the question presents an image to which the learner has to drag the correct text or image and drop it in the correct spot. For each drop zone, you may prepare several draggable items, one of which is correct (set as correct in the settings).
- Essay (auto-grade) – allows an essay of several sentences or paragraphs to be submitted as a question response. The essay is graded automatically. The grade may be overridden later.
- Drag and drop into text – a gap-filling question where correct answers must be selected from given words and dragged and dropped into correct spaces in the text. All gaps are weighted identically.
- Music Theory – provides different types of music theory questions.
- Ordering – requires a number of mixed elements/answers to be arranged in the correct order.
- Regular expression short answer – enables to identify in the answer the existence or lack of certain words described in regular expression, and automatically assess the answer.
- STACK – enables to answer with mathematical expressions (functions, equations, matrixes, etc.) in the text form using the keyboard.
- Select missing words – a question with drop-down menus in the text.
- Description – can be used for adding text (instructions, titles, etc.) between questions.


