- Home
- Moodle
- SIS2-Moodle integration
- SIS1-Moodle integration
- Basic features of Moodle
- Adding and creating study materials (resources)
- Communication in Moodle
- Tips for adapting assessment for distance learning
- Submitting homework in Moodle (activities)
- Creating a quiz in Moodle
- Group work in an e-course
- Grading learners in Moodle
- Teaching a course
- Taking attendance
- Transferring grades from Moodle to SIS exams results report
- Resetting a course in Moodle
- Moodle instructions for students
- Sisu@UT
- Panopto
- Mahara
- LimeSurvey
- Webinars
- Plagiarism detection

Guides for e-learning tools
Adding Panopto videos to Moodle course
If you want to add a Panopto video to a Moodle course with a link to an individual video, add the video to the course using the Panopto video activity. To do this, in the course editing mode, click on Add an activity or resource and select the activity Panopto video. Click Select content to select a video. Set video grading options:
- Do not grade this video
- Grade on % viewed
- When making this choice, when adding a video, in the privacy section of the corresponding activity, the option Accept grades from the tool must be selected, and in the Grade section, the grade type and score must be specified, as a result of which a score column for watching this video will be created in the gradebook. When grading video viewing, the video is divided into 100 parts, and the grading is based on the viewing of these parts. NB! the maximum viewing score goes into the gradebook, and the result reaches the gradebook 3-24 hours after watching the video. Additional info: https://support.panopto.com/s/article/How-to-Use-a-Panopto-Video-as-a-Graded-Activity-in-Moodle
- Grade on quiz results
- When making this choice, when adding a video, in the privacy section of the corresponding activity, the option Accept grades from the tool must be selected, and in the Grade section, the grade type and score must be specified, as a result of which a score column for the answers to the quiz questions in this video will appear in gradebook.
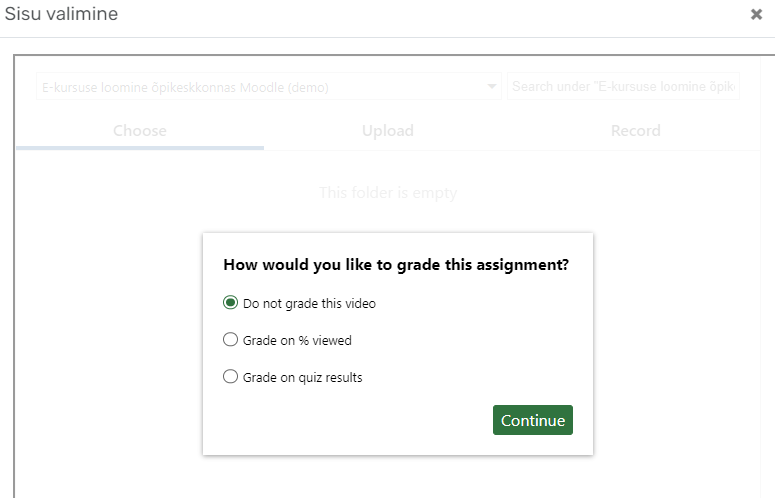
Embedding Panopto videos
If you want to add Panopto videos to a page, book, text and media area or descriptions in a Moodle course, it is recommended to embed the video to Moodle course using the Panopto LTI button in the TinyMCE editor. Adding a video using the Panopto button ensures a better implementation of the rights to view videos.

You will be shown the Panopto folder of the course by default, where you can mark the video you want to embed and click Insert. You can also change the Video Embed options beforehand.



