- Avaleht
- Moodle
- Sisenemine Moodle’isse
- ÕIS2-Moodle’i liidestus
- ÕIS1-Moodle’i liidestus
- Moodle’i põhivõimalused
- Õppematerjalide lisamine ja loomine (vahendid)
- Suhtlemine Moodle’is
- Soovitusi hindamise kohandamiseks kaugõppe olukorras
- Kodutööde esitamine Moodle’is (tegevused)
- StrikePlagiarismi plugina kasutamine
- Testi loomine Moodle’is
- 1. Testipõhja loomine ja seadistamine
- 2. Küsimuste koostamine
- 3. Küsimuste tüübid
- 4. Küsimuste lisamine testi
- 5. Testi tulemuste haldamine
- 6. Testi küsimuste taaskasutamine
- 7. Test Safe Exam Browseriga
- 8. Testi järelevalve plugina kasutamine
- 9. Võimalusi Moodle’i testide turvalisuseks ja järelevalveks
- Rühmatöö e-kursusel
- Õppijate hindamine Moodle’is
- Kursuse läbiviimine
- Osalemiste märkimine
- Hinnete ülekandmine Moodle’ist ÕIS1 protokolli
- Lõpphinnete ülekandmine Moodle’ist ÕIS2-te
- Kursuse lõpetamine Moodle’is
- Juhised õppijale
- Korduma kippuvad küsimused
- Sisu@UT
- Videod
- Videote tüübid
- Soovitused videote salvestamiseks
- Panopto
- 1. Salvestamisõigused
- 2. Panopto salvestusprogramm
- 3. Videoloengu salvestamine
- 4. Kuidas enda salvestatud videod üles leida?
- 5. Video lõikamine ja sisukorra toimetamine
- 6. Vaatamisõiguste määramine
- 7. Subtiitrite lisamine
- 8. Testiküsimuste, YouTube video ning veebilehe lisamine
- 9. Veebiülekande tegemine
- Panopto korduma kippuvad küsimused
- Juhend õppijatele Panoptoga salvestamiseks
- Panopto videote vaatamise võimalused
- Videote lisamine Moodle’i kursusele
- Panopto kasutustingimused
- Panopto videote säilitamispoliitika
- Mahara
- LimeSurvey
- Sisenemine LimeSurveysse
- LimeSurvey ülevaade
- Küsimustiku loomine
- Küsimuste lisamine
- Vastuste arvu piiramine
- Õiguste jagamine
- Küsimustiku testimine ja aktiveerimine
- Küsimustiku edastamine vastajatele
- Vastuste haldamine
- Kinnituskirjade loomine ja saatmine
- Korduma kippuvad küsimused
- LimeSurvey kasutustingimused
- Veebiseminarid
- Plagiaadituvastus

Juhendid e-õppe kasutamiseks
Juhend õppijatele Panoptoga salvestamiseks
Kui õppejõud on teinud Panoptos kursuse kaustale ulesannete alamkausta (Assignments), siis saavad õppijad õiguse endale Panopto installeerida ning sellesse kausta videosid salvestada või üles laadida. Ülesannete kausta salvestusi näeb vaikimisi vaid õppejõud ning õppija iseenda salvestust. Õppija ulesannete kausta salvestatud teiste õppijate videosid vaikimisi ei näe (õppejõud saab seda seadet vajadusel muuta).
Kui ülesannete kausta videoid näeb vaikimisi vaid õppejõud ja õppija ise, siis õppijal on võimalus oma video jagamise õigusi muuta, nt muuta video lingiga kättesaadavaks (Anyone with the link valik).
Ülesannete kausta salvestamine
- Esmasel salvestamise kasutamisel logige Moodle’i autentimisviisi kaudu Panoptosse sisse https://ut.cloud.panopto.eu/.
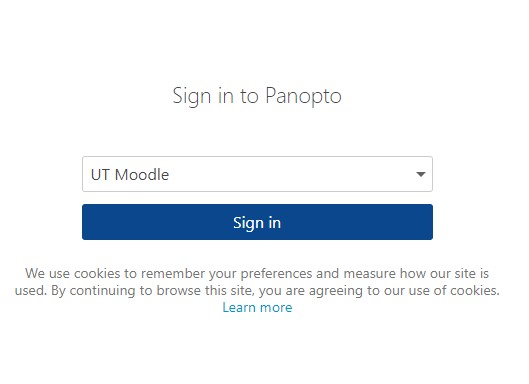
- Installeerige enda arvutisse Panopto salvestusprogramm (Windows või Mac). Kui vajate abi Panopto salvestusprogrammi installeerimisel, siis võtke ühendust arvutiabi@ut.ee või tel 7375500
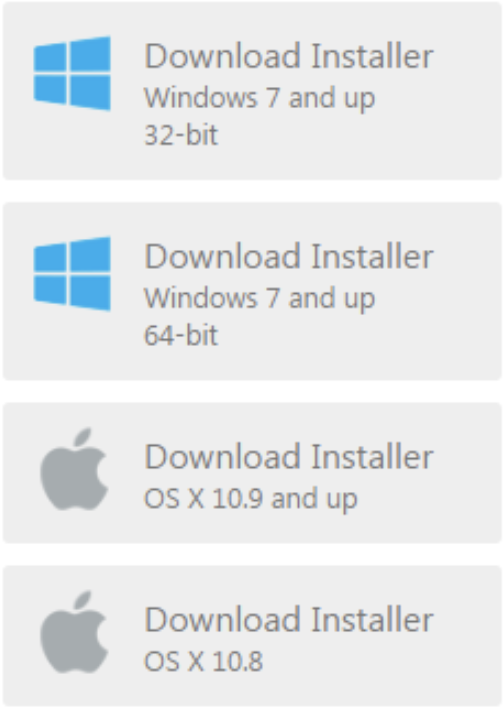
- Logige UT Moodle autentimisviisi kasutades Panopto salvestusprogrammi sisse.
- Klõpsake Create New Recording ning valige rippmenüüst kaust (Folder), kuhu te salvestama hakkate. Rippmenüüs on valikud kaustadest, kuhu teil on õigus salvestada.
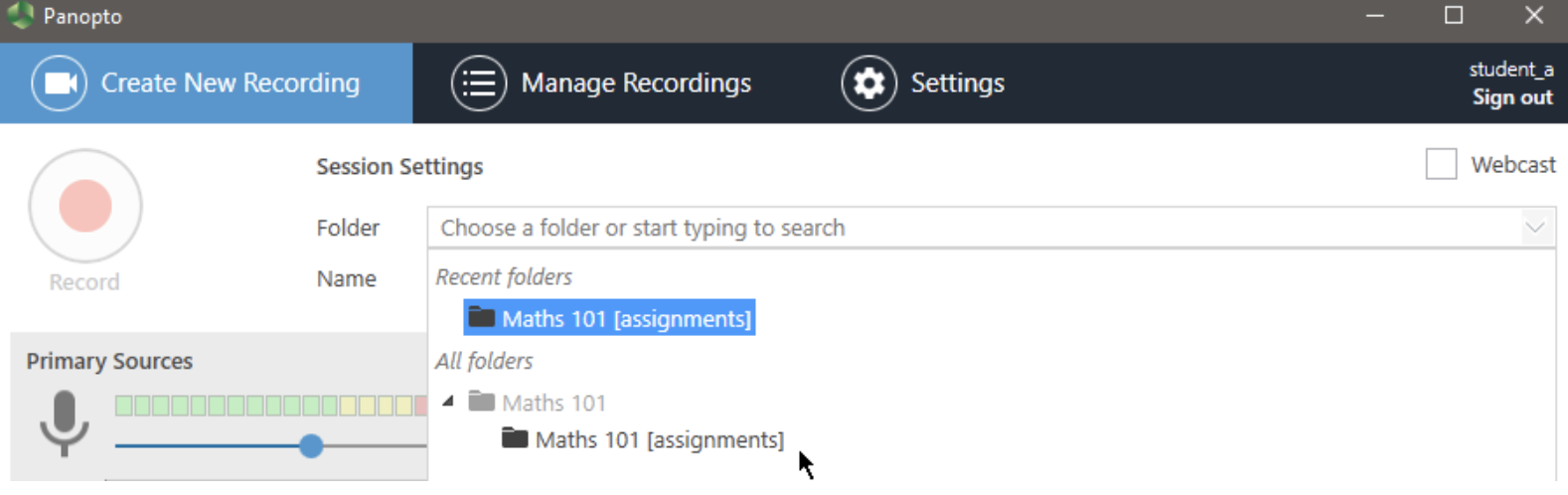
- Valige salvestamise primaarne (Primary Source) ja sekundaarne allikas (Secondary Sources) vastavalt sellele, mida salvestama peate. Nt valige primaarseks allikaks veebikaamera ning sekundaarseks arvutiekraan. Kui peate salvestama ainult ekraanipilti, siis valige primaarseks allikaks heli, võtke ära video ehk määrake see None ning sekundaarseks allikaks määrake arvutiekraan.
- Salvestamise alustamiseks klõpsake suurel punase ringiga Record nupul.
- Salvestamise lõpetamiseks klõpsake Stop recording. Seejärel saate te teate Recording complete ning saate salvestuse Panopto serverisse valitud kausta üles laadida (Upload).
- Kui te logite veebilehitsejas Panoptosse (https://ut.cloud.panopto.eu/), siis saate veenduda, et salvestis on ulesannete kausta ilmunud. NB! Kui tegemist on pika salvestusega, siis võib salvestuse üleslaadimine kauem aega võtta.
- Te saate üleslaetud salvestisi muuta ja kustutada ka siis, kui need on juba serverisse üles laetud.
- Pärast üleslaadimist on soovitatav vanad salvestused enda arvutist eemaldada, et säästa arvuti kettamahtu. Selleks tuleb Panopto salvestusprogrammis leida vastav fail ning kasutada Delete nuppu.

11. Lisaks võite soovi korral Panopto salvestusprogrammi oma arvutist eemaldada, kui te seda edaspidi enam ei vaja.


