- Avaleht
- Moodle
- Sisenemine Moodle’isse
- ÕIS2-Moodle’i liidestus
- ÕIS1-Moodle’i liidestus
- Moodle’i põhivõimalused
- Õppematerjalide lisamine ja loomine (vahendid)
- Suhtlemine Moodle’is
- Soovitusi hindamise kohandamiseks kaugõppe olukorras
- Kodutööde esitamine Moodle’is (tegevused)
- StrikePlagiarismi plugina kasutamine
- Testi loomine Moodle’is
- 1. Testipõhja loomine ja seadistamine
- 2. Küsimuste koostamine
- 3. Küsimuste tüübid
- 4. Küsimuste lisamine testi
- 5. Testi tulemuste haldamine
- 6. Testi küsimuste taaskasutamine
- 7. Test Safe Exam Browseriga
- 8. Testi järelevalve plugina kasutamine
- 9. Võimalusi Moodle’i testide turvalisuseks ja järelevalveks
- Rühmatöö e-kursusel
- Õppijate hindamine Moodle’is
- Kursuse läbiviimine
- Osalemiste märkimine
- Hinnete ülekandmine Moodle’ist ÕIS1 protokolli
- Lõpphinnete ülekandmine Moodle’ist ÕIS2-te
- Kursuse lõpetamine Moodle’is
- Juhised õppijale
- Korduma kippuvad küsimused
- Sisu@UT
- Videod
- Videote tüübid
- Soovitused videote salvestamiseks
- Panopto
- 1. Salvestamisõigused
- 2. Panopto salvestusprogramm
- 3. Videoloengu salvestamine
- 4. Kuidas enda salvestatud videod üles leida?
- 5. Video lõikamine ja sisukorra toimetamine
- 6. Vaatamisõiguste määramine
- 7. Subtiitrite lisamine
- 8. Testiküsimuste, YouTube video ning veebilehe lisamine
- 9. Veebiülekande tegemine
- Panopto korduma kippuvad küsimused
- Juhend õppijatele Panoptoga salvestamiseks
- Panopto videote vaatamise võimalused
- Videote lisamine Moodle’i kursusele
- Panopto kasutustingimused
- Panopto videote säilitamispoliitika
- Mahara
- LimeSurvey
- Sisenemine LimeSurveysse
- LimeSurvey ülevaade
- Küsimustiku loomine
- Küsimuste lisamine
- Vastuste arvu piiramine
- Õiguste jagamine
- Küsimustiku testimine ja aktiveerimine
- Küsimustiku edastamine vastajatele
- Vastuste haldamine
- Kinnituskirjade loomine ja saatmine
- Korduma kippuvad küsimused
- LimeSurvey kasutustingimused
- Veebiseminarid
- Plagiaadituvastus

Juhendid e-õppe kasutamiseks
BBB kasutamine Moodle’is
BBB kasutamiseks lisage Moodle’is e-kursuse avalehele tegevus BigBlueButton.
BigBlueButtoni lisamiseks:
- valige lingist Lisa vahend või tegevus avanevast aknast BigBlueButton
- sisestage BBB-le nimi ning kirjeldus. Kirjeldusse võib lisada juhised õppijale
Veebiseminarid/praktikumid toimuvad BigBlueButtoni rakenduse vahendusel. Selleks vajate kiiremat internetiühendust (võimalusel kaabliga, mitte wifit), audio kuulamiseks kõrvaklappe või kõlareid, rääkimiseks mikrofoni, enda videopildi edastamiseks veebikaamerat. Kui videopildi edastamine pole hädavajalik, siis ressursi säästmiseks on parem piirduda audioga. Kui teil pole vaja teha ettekannet või küsida, lülitage kaja/müra vältimiseks enda mikrofon välja. Esitluse slaidid salvestage eelnevalt pdf-formaati.
Veebilehitsejaks sobib kõige paremini Google Chrome. Apple’i telefonis kasutage Safarit.
BBB juhend osalejale: https://sisu.ut.ee/juhendid/bbb-juhised-osalejale
Webinars/workshops take place through the BigBlueButton application. You will need a faster internet connection (wired if possible, not Wi-Fi), headphones or speakers to listen to audio, a microphone to talk to, a webcam to stream your video. If transmitting a video image is not essential, use audio only. If you do not need to make a presentation or ask, turn off/mute your microphone to avoid echo and noise.
Use Google Chrome web browser or Safari on iPhones.
Instructions: https://sisu.ut.ee/juhendid/bbb-%E2%80%93-instructions-users
- seadistage sessiooni salvestamine (vaikimisi seadetega saab salvestada)
- seadistage kasutajate õigused (Lukusta seaded) kasutada BBB ruumi võimalusi. Neid õigusi saate muuta ka ruumis olles
- seadistage, kas osalejad peavad ootama moderaatori sisenemist (vaikimisi seadetega ei pea ootama)
- laadige soovi korral üles esitluse vm fail (soovitavalt pdf-formaadis)
- vaadake üle osalejate rollid (moderaator või vaataja, vaikimisi seadetega on paigas)
- siduge sessioon soovi korral kalendriga
- kui BBB peab olema kasutatav rühmana, valige sobiv rühmarežiim
Salvestatud sessioonid ilmuvad automaatselt mõne aja möödudes vastava BBB seminariruumi juurde. Kuna salvestised asuvad eraldi serveris, siis saab nende linke levitada ka Moodle’i kursuse väliselt. Salvestiste nägemiseks ei pea olema Moodle’i kursusele sisse logitud, vaid salvestist näeb igaüks, kes teab vastavat veebiaadressi (vt näidet).
Kes saavad Moodle’is BBBs osaleda?
Moodle’is loodud BBB ruumis saavad osaleda kõik kursusele lisatud inimesed – õppejõud moderaatori rollis ning õppijad vaataja rollis. Lisaks saab lubada osaleda ka külalistel, kel pole Moodle’is kasutajakontot ja kes pole lisatud kursusele. Selleks tuleb BBB ruumi seadetes Külalise juurdepääs lõigus märkida Luba külalise ligipääs. Külalised pääsevad BBB ruumi sessiooni lingi ja parooli abil, mis tuleb neile saata kas eraldi e-kirjana või siis Moodle’ist BBB ruumi juurest Lisa külalised lingi kaudu.

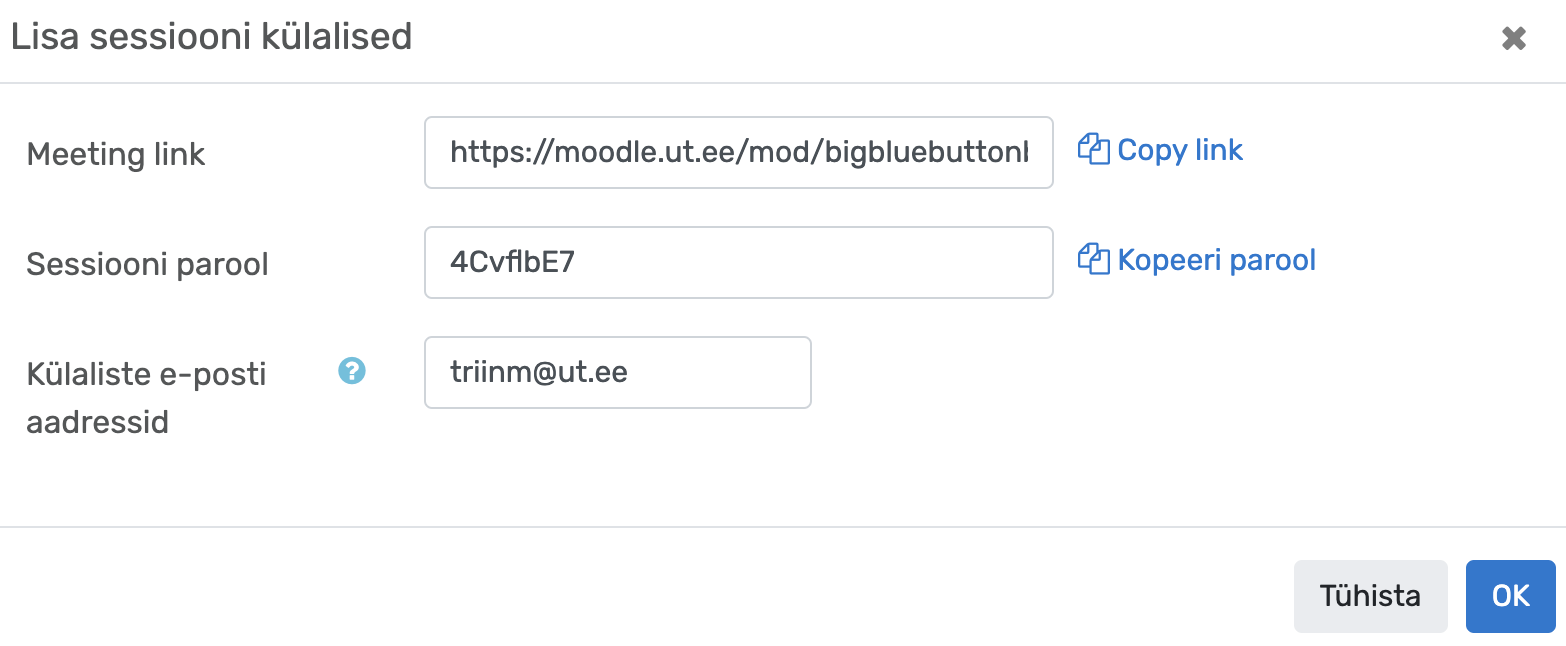
Kuidas määrata, mida osalejad BBBs teha saavad ja mida mitte?
Kui te ei soovi, et vaatajad saaksid jagada oma veebikaamerat ja/või mikrofoni või et nad ei näeks teiste osalejate veebikaamerate pilti või ei saaks kirjutada avalikku vestlusse (Public chat), siis on võimalik need tegevused keelata, lülitades vastavad nupud välja. Neid seadeid saab õppetöö ajal igal hetkel muuta, mis teeb võimalikuks nt vestlusaknas kirjalike küsimuste küsimise vaid selleks ettenähtud ajal. Vaatajate õiguste seadeid saab muuta enne õppetöö algust ka BBB seadete lehel.
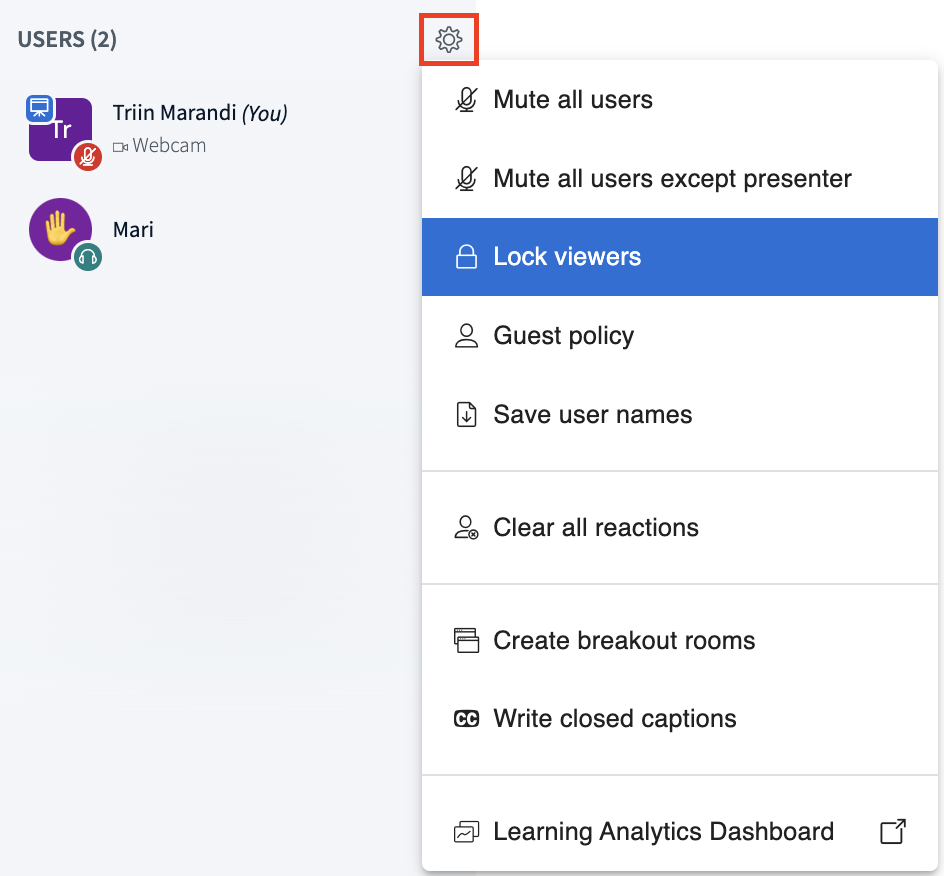
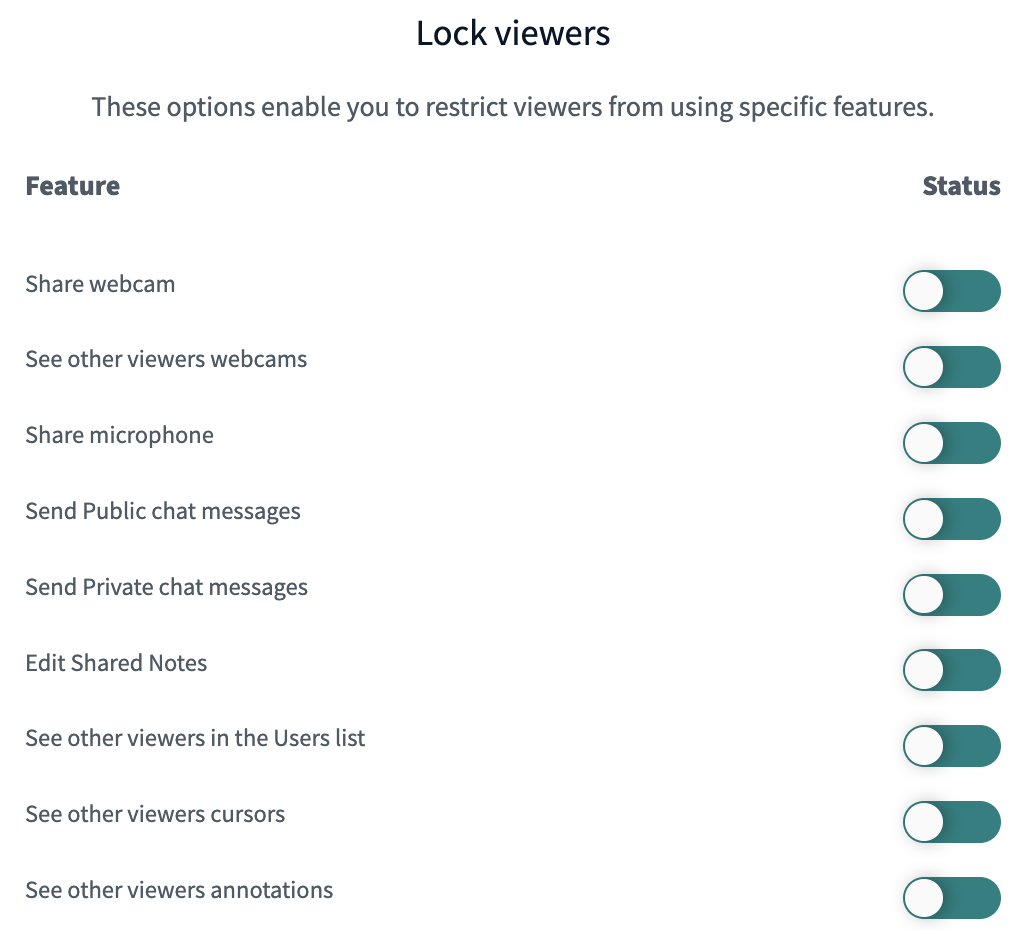
Kuidas näidata õppijatele slaide?
- Salvesta slaidid eelnevalt pdf-formaati.
- Slaide saab Presenter ehk esitleja õigustes inimene (Users nimekirjas on tal nime ees oleval ikoonil vasakus ülanurgas helesinine ekraani kujutis). Presenteri rolli saab õppejõud endale teiselt tagasi võtta ekraani alaservas ümmargusel sinisel pluss-märgiga nupul või osalejate nimekirjas enda nimel klõpsates.
- Slaidide faili üleslaadimiseks klõpsa ümmargusel sinisel pluss-märgiga nupul – vali Manage presentation. Lisa slaidide pdf-fail alale Drag files here to upload or browse for files. Klõpsa nupul Upload. Oota, kuni fail laetakse serverisse.
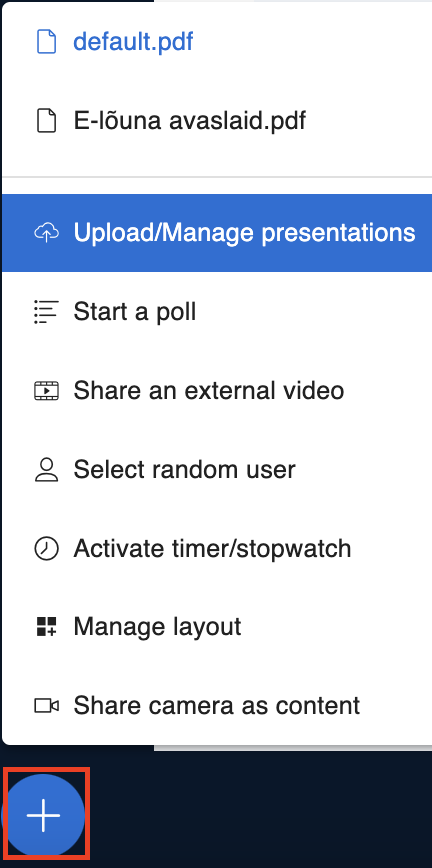
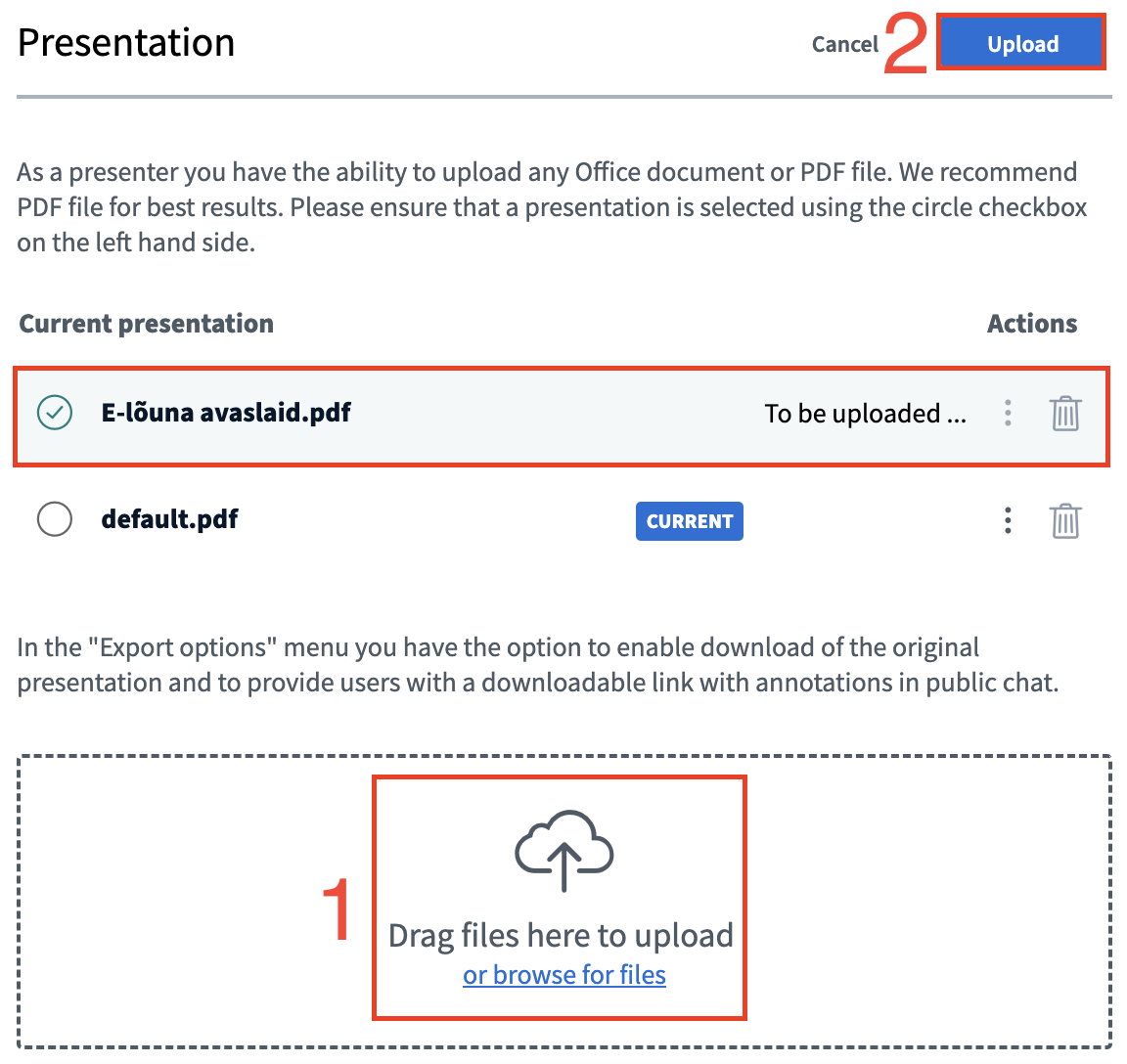
- Slaide saad vahetada akna all olevatest nooltest.
- Kui sessiooni ruumi on üles laetud mitu faili, siis pluss-märgil klõpsates saad menüü ülaosas valida, millist faili osalejatele näidata.
Kuidas jagada ekraani?
- Ekraani jagamiseks kontrolli esmalt, et kas kasutad Google Chrome, Firefox, Opera, Edge veebilehitsejat (ekraani jagamiseks kasutakse WebRTC tehnoloogiat). Võiksid eelistada Google Chrome’i.
- Kui kasutad macOS operatsioonisüsteemi, siis kontrolli üle, et oled süsteemi seadetest (System Preferences) privaatsusseadete (Security & Privacy) alt lubanud ekraani salvestamise (Screen Recording) Google Chrome või Firefox veebilehtisejale. Kahjuks ei tööta ekraanijagamine Safariga.
- Kui ekraanijagamise nuppu ei ole, siis kontrolli üle, kas on olemas Presenter ehk esitleja õigused. Seda saad kontrollida, kui otsid väikest helesinist ekraani kujutist enda nime ees oleval ikoonil.
Kuidas jagada BBB sessiooni ajal välist videot?
Välise video jagamiseks klõpsa ümmargusel sinisel pluss-märgiga nupul ja vali Share an external video. Kleebi välise video URL lahrisse selle video veebiaadress ning jaga videot (Share a new video). Välise videona saab jagada YouTube’i, Vimeo, Panopto ja DropBoxi linke ning internetist avalikult kättesaadavate mp3- ja mp4-failide otselinke.
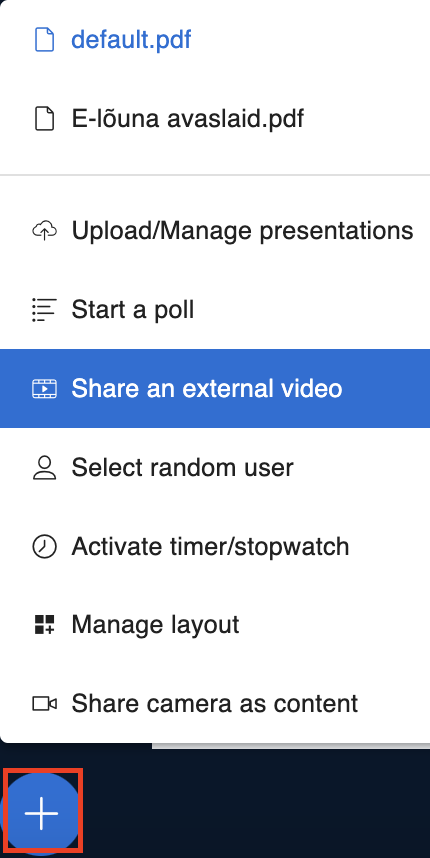
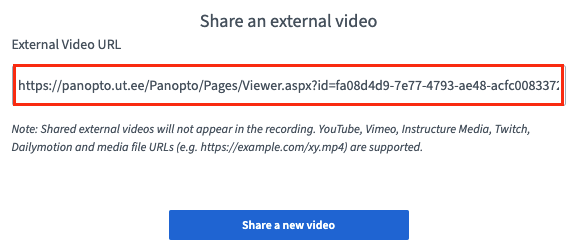
NB! Välise videona saab näidata ka Panopto videot. Toetatud on Panopto, YouTube’i, Vimeo, Instructure Media, Twitch ja Daily Motion URLid.
Panopto video puhul veenduge, et video on avalikult (Public) või lingiga (Anyone with the link) kättesaadav. Rangema kättesaadavuse piiranguga (nt ainult kursusel osalejatele) ei pruugi vaataja videot näha, kuna ta ei ole Panoptosse sisse logitud.
Kui BBB sessioon salvestatakse, siis BBB sessiooni ajal välise video näitamist ei salvestata BBB sessiooni salvestusse, kuid salvestub jututuppa automaatselt lisatav veebilink.
Panopto video näitamise võimalus BBB sessiooni sees võimaldab õppejõul salvestada enne veebiseminari Panoptoga ette miniloeng ning käivitada see siis välise videona seminari ajal õppijatele näitamiseks. Miniloengu järel saab teha video teemal arutlusi või lasta õppijatel küsida, mis jäi arusaamatuks.
Tahan, et õppijad saaksid ise esitlust läbi viia. Mida on vaja selleks teha?
- Õppijad saavad alati teha suulist ettekannet. Slaidide näitamiseks tuleb anda õppijale Presenter ehk esitleja õigused.
- Klõpsa vasaku hiireklahviga õppija nimel ning vali menüüst Make presenter. Sellega tekib õppijal võimalus faile üles laadida, slaide vahetada, näidata välist videot, jagada enda ekraanipilti, kasutada valget tahvlit ja viia läbi küsitlust.
- Presenteri rolli saab õppejõud endale tagasi võtta ekraani alaservas ümmargusel sinisel pluss-märgiga nupul klõpsates.
Kuidas saavad õppijad küsimiseks ja vastamiseks märku anda?
- Käe tõstmiseks on käe-kujuline nupp ekraani alumises servas. Samast nupust saab käetõstmise ka tühistada.
- Käe kujutis ilmub osalejate nimekirjas õppija ikoonile ja kuvatakse hüpikaknas õppejõule.
- Kõrvalolevast nupust saab enda nime ees olevale ikoonile lisada emotikone.
Kuidas korraldada küsitlust (poll)?
- Küsitluse korraldamiseks klõpsa ümmargusel sinisel pluss-märgiga nupul ja vali Start a poll.
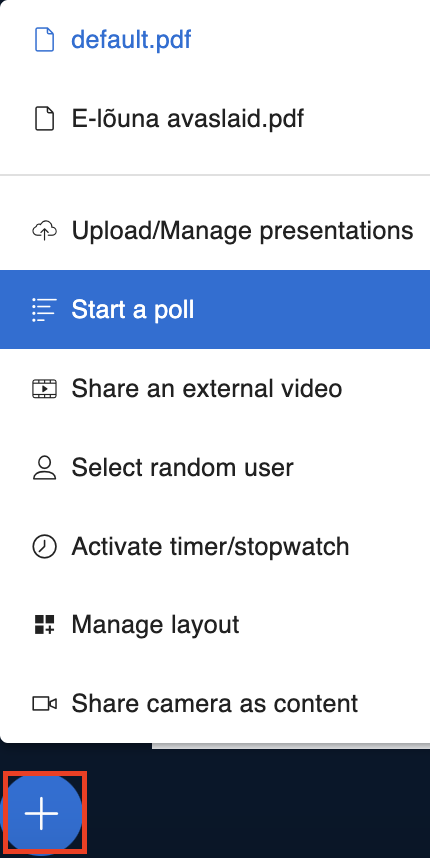

- Küsitluse loomisel kirjuta/kopeeri küsimus (koos vastusevariantidega) tekstilahtrisse Write your question ja vali vastuste tüüp. Võid sisse lülitada ka Custom Inputi.
- Käivita küsitlus akna allservas olevast nupust Start Poll.
- Küsimus koos vastuste statistikaga kuvatakse pärast tulemuste publitseerimist vestlusaknas ning slaidil. Kui sessiooni ajal on kasutatud vähemalt ühte küsitlust, tekib vasakusse menüüsse küsitluse (polling) link, kust saab minna uut küsitlust looma.
Kuidas teha rühmatööd ja jagada õppijad väikestesse rühmadesse?
BBBs on selleks Breakout Rooms, mille saab aktiveerida osalejate nimekirja juures asuvast hammasrattast.
- Klõpsa osalejate nimekirja Users juures hammasrattal ja vali Create Breakout Rooms.
- Vali, mitu ruumi luuakse (2-16), kuidas osalejad ruumidesse jaotatakse (liituvad ise, jagatakse juhuslikult või jagab õppejõud) ning mitu minutit õppijad väikestes rühmades töötavad.
- Kui määratud aeg lõppeb või kui soovite ise töö väikestes rühmades lõpetada, tulevad õppijad tagasi põhiruumi.
- Breakout Rooms’is on osalejatel kõik õigused ning nad saavad iseseisvalt jagada ekraani, valget tahvlit ning kasutada muid BBB võimalusi.
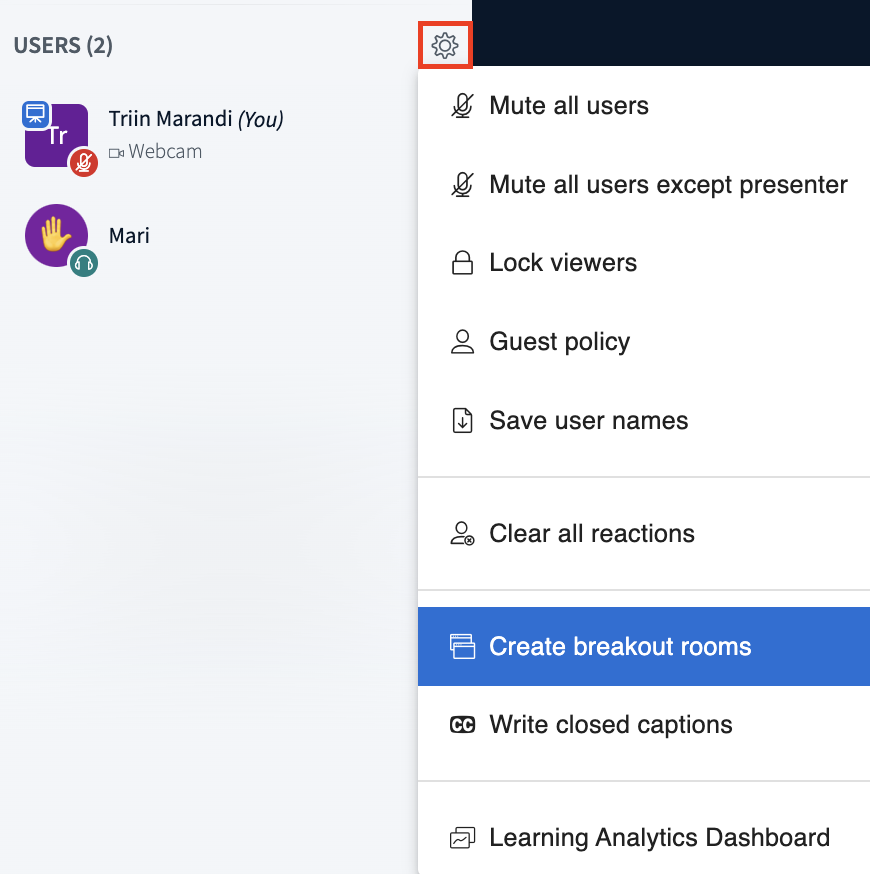
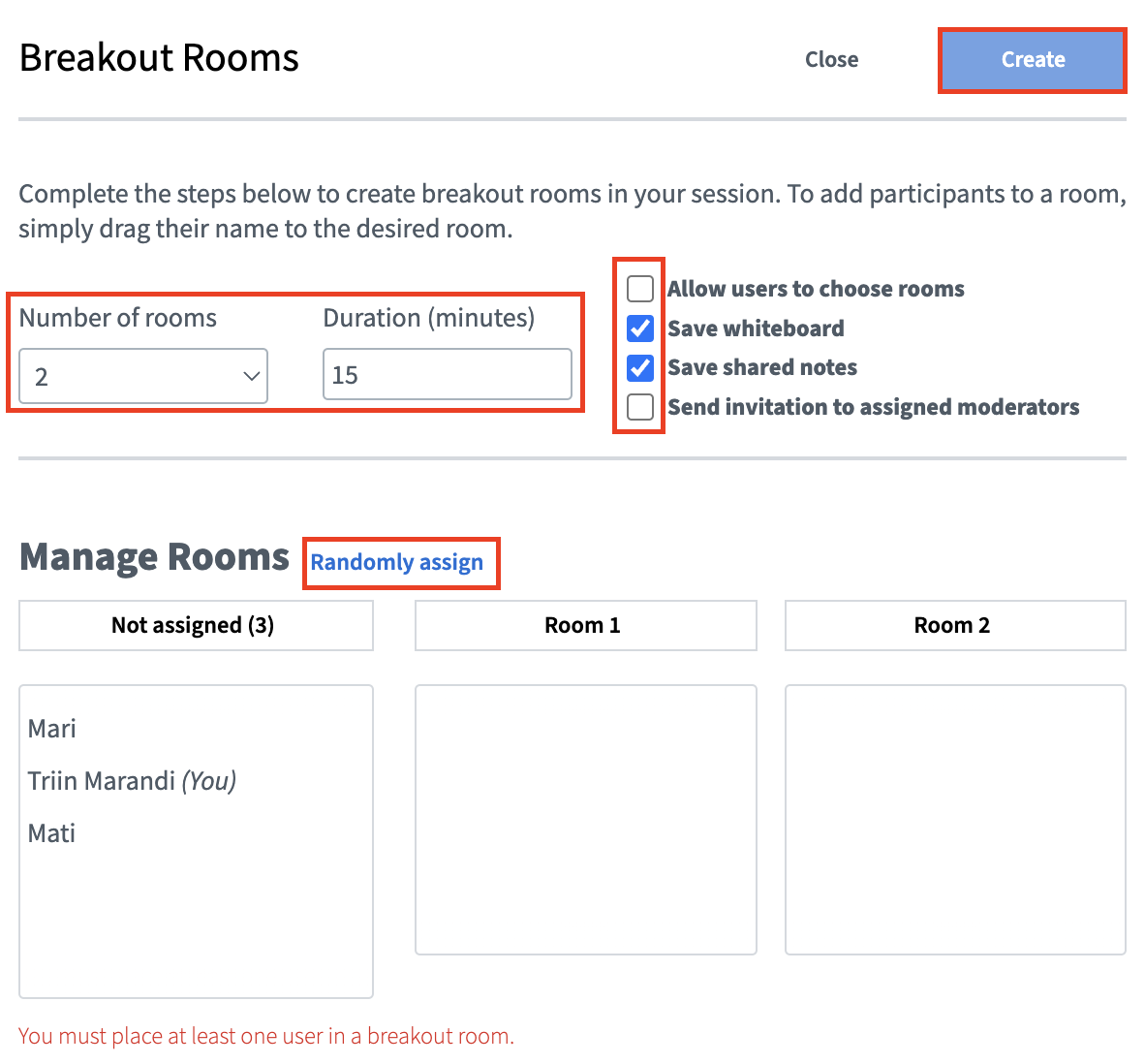
- Õppejõud saab liituda väikeste rühmadega klõpsates vasakus servas Breakout rooms ja kuulata/vaadata, kuidas rühmas töö toimub.
Kuidas veebiseminari lõpetada?
- Veebiseminari lõpetamiseks (et ruum tühjendataks eelmise seminari käigus loodud sisust ja osalejatest ning hakataks protsessima salvestust), klõpsa akna paremal ülanurgas punasel Leave nupul ja vali End session for all.
Salvestuste vaatamine ja kustutamine
Salvestused ilmuvad BBB ruumi kirjelduse juurde. Salvestuste vaatamiseks tuleb klõpsata Formats tulbas presentation lingil. Salvestusi saab kustutada kõrvalolevas tulbas prügikasti nupust.

Kui te soovite salvestusi privaatseks muuta, siis klõpsake Visibility tulbas oleval rippmenüül ning määrake salvestus Unpublished.


