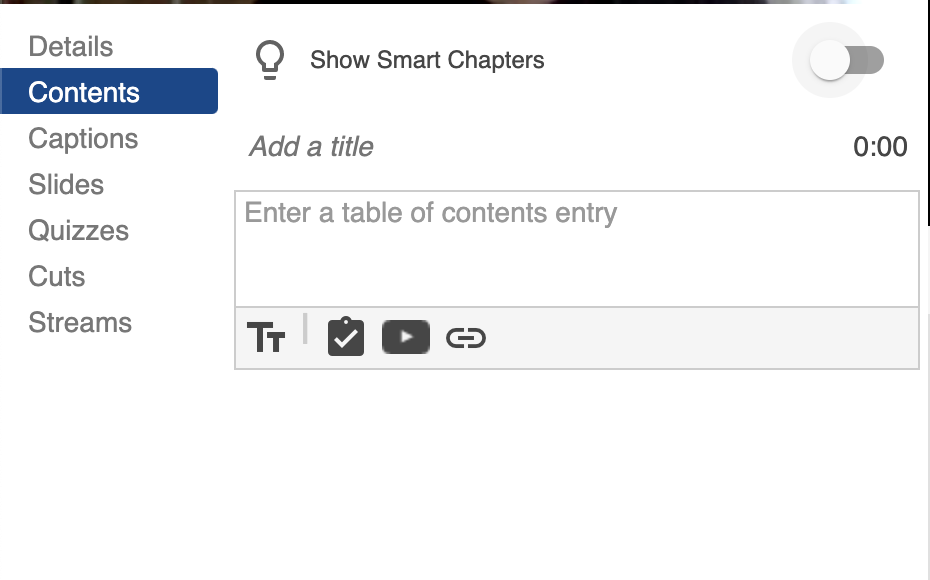- Avaleht
- Moodle
- Sisenemine Moodle’isse
- ÕIS2-Moodle’i liidestus
- ÕIS1-Moodle’i liidestus
- Moodle’i põhivõimalused
- Õppematerjalide lisamine ja loomine (vahendid)
- Suhtlemine Moodle’is
- Soovitusi hindamise kohandamiseks kaugõppe olukorras
- Kodutööde esitamine Moodle’is (tegevused)
- StrikePlagiarismi plugina kasutamine
- Testi loomine Moodle’is
- 1. Testipõhja loomine ja seadistamine
- 2. Küsimuste koostamine
- 3. Küsimuste tüübid
- 4. Küsimuste lisamine testi
- 5. Testi tulemuste haldamine
- 6. Testi küsimuste taaskasutamine
- 7. Test Safe Exam Browseriga
- 8. Testi järelevalve plugina kasutamine
- 9. Võimalusi Moodle’i testide turvalisuseks ja järelevalveks
- Rühmatöö e-kursusel
- Õppijate hindamine Moodle’is
- Kursuse läbiviimine
- Osalemiste märkimine
- Hinnete ülekandmine Moodle’ist ÕIS1 protokolli
- Lõpphinnete ülekandmine Moodle’ist ÕIS2-te
- Kursuse lõpetamine Moodle’is
- Juhised õppijale
- Korduma kippuvad küsimused
- Sisu@UT
- Videod
- Videote tüübid
- Soovitused videote salvestamiseks
- Panopto
- 1. Salvestamisõigused
- 2. Panopto salvestusprogramm
- 3. Videoloengu salvestamine
- 4. Kuidas enda salvestatud videod üles leida?
- 5. Video lõikamine ja sisukorra toimetamine
- 6. Vaatamisõiguste määramine
- 7. Subtiitrite lisamine
- 8. Testiküsimuste, YouTube video ning veebilehe lisamine
- 9. Veebiülekande tegemine
- Panopto korduma kippuvad küsimused
- Juhend õppijatele Panoptoga salvestamiseks
- Panopto videote vaatamise võimalused
- Videote lisamine Moodle’i kursusele
- Panopto kasutustingimused
- Panopto videote säilitamispoliitika
- Mahara
- LimeSurvey
- Sisenemine LimeSurveysse
- LimeSurvey ülevaade
- Küsimustiku loomine
- Küsimuste lisamine
- Vastuste arvu piiramine
- Õiguste jagamine
- Küsimustiku testimine ja aktiveerimine
- Küsimustiku edastamine vastajatele
- Vastuste haldamine
- Kinnituskirjade loomine ja saatmine
- Korduma kippuvad küsimused
- LimeSurvey kasutustingimused
- Veebiseminarid
- Plagiaadituvastus

Juhendid e-õppe kasutamiseks
5. Video lõikamine ja sisukorra toimetamine
Video lõikamine
- Video monteerimisrežiimi lülitumiseks klõpsake Edit nupul. Avanevas aknas näete kaamera pilti, slaide ja ajajoont.
- Video alguse või lõpu lõikamiseks klõpsake esmalt kääridega nupul ja seejärel liigutage hiirega ajajoone alguses ja/või lõpus olevat halli joont.
- Video keskelt lõigu väljalõikamiseks klõpsake kääridega nupul, siis ajajoonel valitud lõigu alguspunktis ning liikuge hiirega paremale – nii saate lõigatava lõigu välja valida. Antud lõiku tegelikult ei kustutata – seda lihtsalt ei mängita pärast salvestamist video vaatajale.
- Pärast video lõikamist klõpsake ekraani paremas ülanurgas nuppu Apply. Video salvestamine ja konverteerimine võtab aega ja sel ajal pole video vaadatav.
NB! Suurendusklaasi-nupust saate ajajoone sisse suumida, et lõikamiseks õiget kohta heliribal paremini näha.

Sisukorras pealkirjade muutmine
Vaikimisi võtab Panopto videoloengu sisukorda pealkirjadeks PowerPointi slaidide pealkirjad. Kui pealkirja slaidil pole, võetakse slaidilt esimese lause esimene osa. Kui soovite neid muuta, klõpsake sisukorral (Contents) ja seejärel muudetaval pealkirjal.

Pärast sisukorra muutmist klõpsake ekraani paremas ülanurgas nuppu Apply. Video salvestamine ja konverteerimine võtab aega ja sel ajal pole video vaadatav.
Sisukorda pealkirjade lisamine
 Kui ilmneb, et mõni slaid on sisukorrast puudu (pealkiri polnud korrektselt lisatud või tekst slaidil puudus), tuleb klõpsata ajajoonel vastaval slaidil ning seejärel pliiatsi-nupul. Avanevas aknas tuleb sisestada slaidi pealkiri lahtrisse Title ning muudatus salvestada.
Kui ilmneb, et mõni slaid on sisukorrast puudu (pealkiri polnud korrektselt lisatud või tekst slaidil puudus), tuleb klõpsata ajajoonel vastaval slaidil ning seejärel pliiatsi-nupul. Avanevas aknas tuleb sisestada slaidi pealkiri lahtrisse Title ning muudatus salvestada.
Smart Chapters – ekraanisalvestuselt sisutuvastusega pealkirjad
Panopto Smart Chapters võimalus loob automaatselt ekraanisalvestuselt sisukorra, kui slaididena kasutatakse PDF-faili või mõnda muud esitlustarkvara.
NB! Kui kasutatakse Panopto töölaua salvestustarkvara, siis on võimalik pealkirjad automaatselt Panoptosse tuua kasutades esitlusteks PowerPoint või Keynote (Mac) tarkvara.
Mida peab järgima kui soovitakse kasutada Smart Chapters võimalust?
Smart Chapters parima tulemuse saamiseks ning toimimiseks tuleb järgida järgmisi punkte:
- Veenduge, et ekraanisalvestus on hea kvaliteediga. Ekraanisalvestuse kvaliteeti mõjutab ka arvuti resursside kasutus – veenduge, et arvutusjõudlus on piisav. Vajadusel sulgege salvestamise hetkeks kõik teised programmid.
- Veenduge, et pealkirjad oleksid nähtavad. Pealkirja kirjasuurus peab olema vähemalt 15pt ning see peaks olema märgatavalt suurem kui slaidi põhitekst.
- Smart Chapters töötab kõige paremini, kui slaidil on pealkiri ja ka sisuosa.
- Slaid peab olema erkaanil nähtav vähemalt 5 sekundit.
- Veenduge, et teil on vähemalt 4 pealkirjadega slaidi.
- Veenduge, et Panopto töölaua salvestusprogrammi kasutades on valimata Capture PowerPoint või Capture Keynote.
Kuidas Smart Chapters oma videos aktiveerida?
Oodake, kuni video on töödeldud ning lisaks kulub veel aega, et tekstituvastus saaks tulemused genereerida. Kindlasti peab järgima ülaltoodud soovitusi, et Smart Chapters saaks tulemusi luua. Smart Chapter tulemused võiksid ilmuda vähemalt tunni jooksul peale video töötlemise lõppu, kuid nende valmimine oleneb ka serveris järjekorras olevatest videotest.
Kui olete oodanud ja lubanud videol töödelda, siis tuleks kontrollida Panopto video muutmisrežiimis, kas on ilmunud Contents osale rippmenüü Smart Chapters (vt pilti). Järgevalt tuleb Smart Chapters sisse lülitada ning veenduda, et automaatselt genereeritud sisukord on õige. Tehke vajadusel parandused klõpsates sisukorra punktil või vajadusel kustutage.