- Avaleht
- Moodle
- Sisenemine Moodle’isse
- ÕIS2-Moodle’i liidestus
- ÕIS1-Moodle’i liidestus
- Moodle’i põhivõimalused
- Õppematerjalide lisamine ja loomine (vahendid)
- Suhtlemine Moodle’is
- Soovitusi hindamise kohandamiseks kaugõppe olukorras
- Kodutööde esitamine Moodle’is (tegevused)
- StrikePlagiarismi plugina kasutamine
- Testi loomine Moodle’is
- 1. Testipõhja loomine ja seadistamine
- 2. Küsimuste koostamine
- 3. Küsimuste tüübid
- 4. Küsimuste lisamine testi
- 5. Testi tulemuste haldamine
- 6. Testi küsimuste taaskasutamine
- 7. Test Safe Exam Browseriga
- 8. Testi järelevalve plugina kasutamine
- 9. Võimalusi Moodle’i testide turvalisuseks ja järelevalveks
- Rühmatöö e-kursusel
- Õppijate hindamine Moodle’is
- Kursuse läbiviimine
- Osalemiste märkimine
- Hinnete ülekandmine Moodle’ist ÕIS1 protokolli
- Lõpphinnete ülekandmine Moodle’ist ÕIS2-te
- Kursuse lõpetamine Moodle’is
- Juhised õppijale
- Korduma kippuvad küsimused
- Sisu@UT
- Videod
- Videote tüübid
- Soovitused videote salvestamiseks
- Panopto
- 1. Salvestamisõigused
- 2. Panopto salvestusprogramm
- 3. Videoloengu salvestamine
- 4. Kuidas enda salvestatud videod üles leida?
- 5. Video lõikamine ja sisukorra toimetamine
- 6. Vaatamisõiguste määramine
- 7. Subtiitrite lisamine
- 8. Testiküsimuste, YouTube video ning veebilehe lisamine
- 9. Veebiülekande tegemine
- Panopto korduma kippuvad küsimused
- Juhend õppijatele Panoptoga salvestamiseks
- Panopto videote vaatamise võimalused
- Videote lisamine Moodle’i kursusele
- Panopto kasutustingimused
- Panopto videote säilitamispoliitika
- Mahara
- LimeSurvey
- Sisenemine LimeSurveysse
- LimeSurvey ülevaade
- Küsimustiku loomine
- Küsimuste lisamine
- Vastuste arvu piiramine
- Õiguste jagamine
- Küsimustiku testimine ja aktiveerimine
- Küsimustiku edastamine vastajatele
- Vastuste haldamine
- Kinnituskirjade loomine ja saatmine
- Korduma kippuvad küsimused
- LimeSurvey kasutustingimused
- Veebiseminarid
- Plagiaadituvastus

Juhendid e-õppe kasutamiseks
3. Videoloengu salvestamine
1. Sisenege Panopto salvestusprogrammi.
- Käivitage enda arvutis Panopto programm ning klõpsake Sign in.
- Kui teil on Moodle’i kaudu loodud juurdepääs, valige rippmenüüst UT Moodle ja sisestage oma Moodle’i kasutajatunnus ning parool.
2. Vaadake üle salvestusprogrammi seaded akna vasakus servas (A).
- Valige video jaoks rippmenüüst kaamera ja audio jaoks mikrofon. Oodake veidi, kuni programm saab ühenduse videokaameraga ja näitab pilti.
- Valige Primary Sources video kvaliteedi jaoks High.
- Kui soovite salvestada loengut koos slaididega, valige linnukesega Capture PowerPoint, seadeid E (resolutsioon 1920×1080, fps 4) ei muuda.
- Kui soovite enda arvutiekraani salvestada, märkige linnukesega ka Capture Main Screen, valite seadete E alt resolutsiooniks 1280×720 ja fps 24-30.
- Kui soovite salvestada ainult enda videot ja audiot, jälgige, et linnukesega poleks märgitud kumbki: Capture PowerPoint ega Capture Main Screen, seadeid E ei muuda.
- Kui soovite salvestada audioloengut slaididega, valige video rippmenüüst None ja Capture PowerPoint, seadeid E ei muuda.
- Kui soovite, et lõpptulemus oleks üks videofail, kus on vaheldumisi teie video ja slaidid, valige Primary Sources video rippmenüüst None ning lisage videokaamera hoopis sekundaarse sisendina (Add Another Video Source) ja märkige linnukesega Capture PowerPoint ja Capture Main Screen. Pärast salvestamist saate video vaheldumisi slaididega mängima monteerida.
NB! Kõige lihtsam ja vähem töömahukam on salvestada ainult video/audio ja PowerPoint esitlus (linnuke ainult märkeruudus Capture PowerPoint) – nii alustatakse salvestamist automaatselt esitluse käivitamisel.
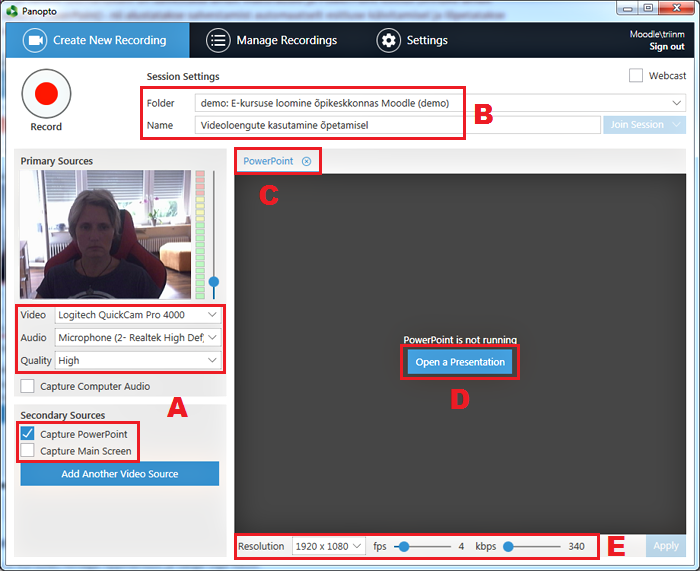
Secondary Sources seaded salvestusprogrammi põhiaknas:
![]()
- 1 – Resolutsioon ehk eraldusvõime, mis iseloomustab detailide eristatavuse astet. Siia valige enda arvutiekraani resolutsioon.
- 2 – fps ehk kaadrite arv sekundis. Mida suurem fps on, seda sujuvam on videos liikumine.
-
- Kui Secondary Source on esitluse slaidid, siis Secondary Source seaded pole olulised – neid ei pea muutma.
- Kui Secondary Source on video, siis panna fps vähemalt 20.
- Kui Secondary Source on ekraanisalvestus (nt Excelis toimetamine), siis panna fps vähemalt 20.
- Kui Secondary Source on ekraanisalvestus koos videoga (nt YouTube), siis panna fps vähemalt 30.
- 3 – kbps ehk internetiühenduse kiirus (kilobaiti sekundis).
Klõpsates ülamenüüs Settings, avaneb kaks eraldi seadete lehte: Basic Settings ja Advanced Settings.
Basic Settings:
- 1 – Recording Directory – kaust arvutis (vaikimisi C:PanoptoRecorder), kuhu videod salvestakse. NB! Ärge salvestage videosid võrgukettale!
- 2 – Upload when Panopto is closed – failid laetakse serverisse ka siis, kui Panopto programm on suletud.
- 3 – Delete recordings once they are uploaded – Failid kustutatakse teie arvutist pärast serverisse üleslaadimist.
- 4 – Prefer primary capture device input resolution – primaarse sisendi eelistatud resolutsioon:
- Auto – Panopto tuvastab ise primaarse sisendi resolutsiooni
- NTSC – 720×486
- PAL – 720×576
- 720p – 1280×720
- 1080i/p – 1920×1088
- 5 – Progressively uploaded while recording – salvestamise ajal laetakse salvestus serverisse. Eeldab, et salvestamise ajal on internetiühendus väga hea.
- 6 – Minimize when recording – Panopto programmi aken minimeeritakse salvestamise ajal.
- 7 – Notify me when a viewer posts a question or comment – kui video ülekande ajal vaataja kirjutab video juurde küsimuse või kommenteerib, siis antakse video loojale sellest hüpikaknas teada.
- 8 – Disable hot keys – keelatakse kiirklahvid (F8 – alustab salvestamist, F9 – paus, F10 – lõpetab salvestamise)
- 9 – Use the default system proxy settings – kasutatakse vaikimisi süsteemi proksi sätteid.
- 10 – Highlight the mouse cursor during screen capture – tõstetakse hiire kursor ekraani salvestuse ajal esile.
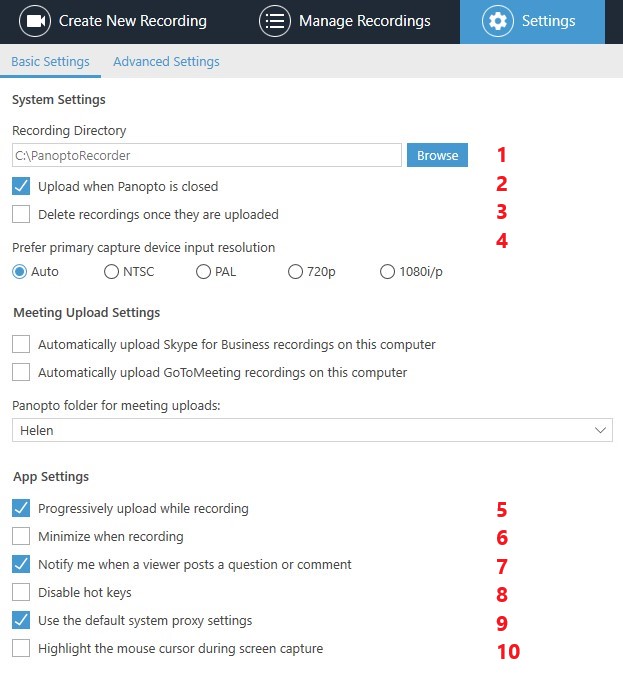
Advanced Settings:
- 1 – Enable “Remember me” option for sign-in – sisenemise aknas näidatakse märkeruutu “Jäta mind meelde”.
- 2 – Show help message pop-ups – näidatakse abitekste.
- 3 – Automatically upload recording logs – Panopto salvestab automaatselt salvestuste logid.
- 4 – Allow secondary only recordings – Lubab salvestada ka ainult Secondary Sources sisendeid (ekraanipilt, slaidid) ilma Primary Sources video ja audiota.
- 5 – Allow toast notifications – Lubab teavitused popupidena.
- 6 – Enable no audio detected alerts – Näitab teavitust, kui heli/mikrofoni sisend enam ei tööta.
- 7 – Enable high CPU usage alerts – Näitab teavitust, kui arvuti protsessor on ülekoormatud.
- 8 – Enable advanced device configuration – lubatakse määrata primaarse video ja audio sisendi täpsemaid seadeid.
- 9 – Capture in MP4 format – video salvestatakse arvutisse MP4 formaadis.
- 10 – Capture PowerPoint animations as unique slides – Salvestatakse ka PowerPoint slaidide animatsioonid.
- 11 – Enable custom quality settings – Lubab määrata ise videokvaliteedi sätteid (Custom… valik Quality rippmenüüs).
- 12 – Capture PowerPoint slides as screen images – PowerPoint slaidid salvestatakse ekraanipiltidena, et kindlustada nt erinevate fontide korrektne väljanägemine.
- 13 – Fix primary Audio/Video stream synchronization – sünkroniseeritakse primaarse sisendi audio/video, kas automaatselt (Auto), keelatakse üldse (No) või sünkroniseeritakse (On).
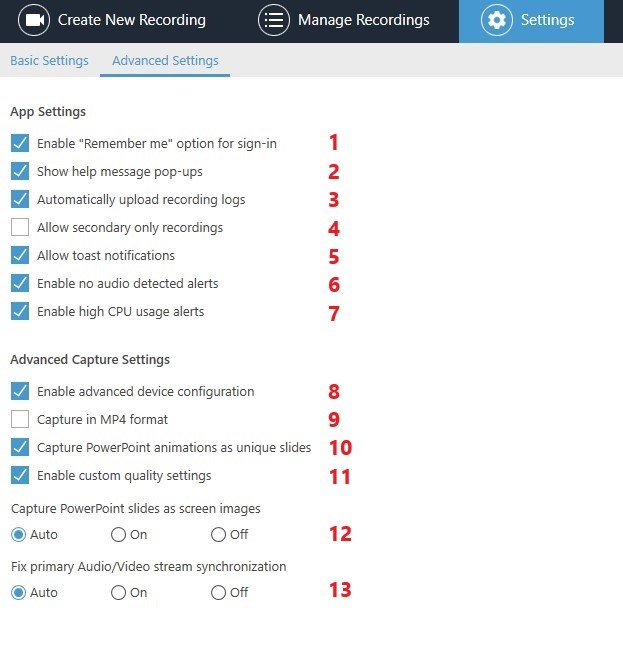
3. Valige salvestamiseks õige asukoht (B).
Klõpsake Folder (e-kursuse) nimega rippmenüüs ja valige õige kaust. Soovitud kausta kiiremaks leidmiseks, hakake lahtrisse kirjutama e-kursuse nime. Kui valite kausta asemel Offline Recording, peate pärast video vaatamiseks või toimetamiseks selle siiski serverisse kursuse kausta laadima.
4. Sisestage lahrisse Name videoloengu pealkiri (B).
Pealkirja saate ka hiljem muuta. Vaikimisi pannakse pealkirjaks kuupäev ja kellaaeg.
5. Esitluse salvestamiseks klõpsake lipikul PowerPoint (C).
Avage esitluse fail nupust Open a Presentation (D) ja lubage alustada salvestamist pärast esitluse käivitamist.
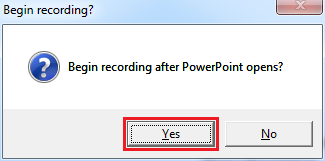
NB! Mac-is Panoptoga salvestades käivitage nupust Record salvestus, siis avage enda arvutist PowerPoint esitlus, lülituge esitlusrežiimi ning pidage loeng lõpuni. Siis minge tagasi Panoptosse ja lõpetage salvestamine. Hiljem tuleb loengu algus ja lõpp ära lõigata.
6. Kui te ei lubanud automaatset salvestamise alustamist, klõpsake nupul Record.
Record-nupp asendub nupuga STOP. Salvestise alguse ja lõpu saate hiljem vajadusel ära lõigata.
7. Salvestamise lõpetamiseks klõpsake STOP-nupul.
8. Oodake, kuni video laetakse automaatselt serverisse või (Offline salvestuse korral) klõpsake nupul Upload to Server.
Enne serverisse laadimist ei saa te videot vaadata ega toimetada. Ärge sulgege arvutit või programmi enne, kui video ilmub (salvestamise aja järgi leiate üles) kategooriasse Uploaded Recordings. Oodake, kuni salvestuse järele ilmuvad lingid Share, Edit ja View.
NB! Serverisse laadimine ja protsessimine võib võtta aega kuni paarkümmend minutit, sõltuvalt video pikkusest ja serveri koormusest.

9. Lingist Resume saate antud salvestust jätkata.
10. Lingist Share saate määrata, kellele on video vaadatav.
Valides Anyone with the link, on video kättesaadav kõigile, kes video täpset veebiaadressi teavad või siis nt kursusele lisatud veebilingist. Vaikimisi seadetega on video nähtav konkreetse kursuse õppejõududele ja õppijatele.
11. Lehel Share leiate ka videoloengu veebiaadressi või embed-koodi video lisamiseks e-kursusele.
12. Lingist Edit saate vajadusel videot lõigata.
Pärast lõikamist ning muudatuste salvestamist kulub aega video automaatseks kodeerimiseks, mil video pole vaadatav. Lingist View saab salvestust vaadata.


