- Home
- Moodle
- SIS2-Moodle integration
- SIS1-Moodle integration
- Basic features of Moodle
- Adding and creating study materials (resources)
- Communication in Moodle
- Tips for adapting assessment for distance learning
- Submitting homework in Moodle (activities)
- Creating a quiz in Moodle
- Group work in an e-course
- Grading learners in Moodle
- Teaching a course
- Taking attendance
- Transferring grades from Moodle to SIS exams results report
- Resetting a course in Moodle
- Moodle instructions for students
- Sisu@UT
- Panopto
- Mahara
- LimeSurvey
- Webinars
- Plagiarism detection

Guides for e-learning tools
Setting up blank quiz and quiz settings
To add a quiz to course homepage:
- turn on editing and select Add an activity or resource
- in the list, select and add Quiz
- give the quiz a name and if you wish, add the learning outcomes to be tested with the quiz in the description field
- if you wish that the description is displayed under the quiz name on the course page, tick the box at Display description on course page
- make the general settings for the quiz
Timing
- Open the quiz/Close the quiz – specify the times and dates when the quiz is available for learners (NB! Tick the checkbox Allow). If you do not specify the opening and closing time, the quiz will be always available for learners.
- Time limit – the duration of taking or attempting the quiz from opening. If there is no time limit, you can take the test for any time.
-
When time expires – choose one of the following
- Open attempts are automatically saved
- There is a grace period when open attempts can be submitted, but no more questions can be answered
- Learners must submit their quiz before time expires, or otherwise their attempt is not counted
- If you select Submission grace period, specify a period of time during which learners may still submit the quiz after the time is up.
Grading
Grade category – you can select this if you already have created categories/folders in the course gradebook. It is also possible to create a category and place a test there later.
Grade to pass – set the passing grade for the test. Results equal and higher to this grade will be shown in the gradebook in green.
Set how many attempts each learner can take under Attempts allowed, and if multiple attempts are allowed, which result is recorded in the gradebook (Grading method).
Layout
In this section, you need to set the initial layout of questions. This can also be edited later.
- Number of questions per page – for longer quizzes it makes sense to stretch the quiz over several pages.
- Navigation method – here you can set whether the learner can only progress through the questions in order (Sequential) or go back to previous questions or pages (Free).
Question behaviour
In this section, you can
- select whether to edit the order of answers to questions, where possible (i.e. multiple choice, matching).
- set the behaviour of questions – when the learners are graded and when they can see feedback, after responding to each question or after submitting the entire quiz. The options are: Adaptive mode, Adaptive mode (no penalties), Deferred feedback, Deferred feedback with certainty-based marking (CBM), immediate feedback, immediate feedback with CBM, Interactive with multiple tries, Manual grading. For example, Adaptive mode allows learners to have another attempt if they answered incorrectly (at each question there is a button for submitting an answer). In this case it would be useful to set a penalty in the question settings for each incorrect attempt.
- set whether or not each attempt is based on the previous one. If it is and the learner may attempt the quiz multiple times, each new attempt will take into account the results of previous ones.
Review options
- you can specify how and when the learner sees feedback for the entire quiz.
- During the attempt – when the attempt is still open;
- Immediately after the attempt – about 2 minutes after submitting;
- Later, while the quiz is still open – later, at a time and on a date when the quiz is still open;
- After the quiz is closed – when the quiz is no longer open for learners.
This allows to set the information that learners see at different phases of the quiz.
- The attempt – whether the learner sees the response.
- Whether correct – uses colour highlights and words to show whether the student’s response to each question is “Correct”, “Partly correct” or “Incorrect”.
- Marks – reveals the numerical value of marks awarded to the student and the score for the entire quiz. NB! The display of marks must be ticked, otherwise the learner cannot see the result in the gradebook.
- Specific feedback – depends on the type of question and the response of the specific learner. The teacher gives this feedback during the review of the submitted quiz.
- General feedback – revealed about the specific question to the learner after responding to each question. Unlike specific feedback, in the case of general feedback the same text is displayed to each student. In this feedback the teacher can reveal the correct answers or, for example, links to additional information, if the student failed to answer correctly. The teacher adds this feedback at the time of compiling the quiz questions.
- Right answer – consider whether it is useful to reveal the correct answer immediately after the quiz or during the quiz already. If the test is assessed, it is recommended that you show the correct answers only after the quiz is closed (i.e. when all learners have taken the quiz).
- Overall feedback – feedback shown to learners at the end of the attempt (percentages and/or verbal assessment for the entire quiz). The teacher can set it up in general quiz settings.
Appearance
Here you can determine whether or not to show the user’s picture, blocks and decimal places in grades.
Extra restrictions on the quiz
It is possible to impose the password and network address requirement, and set enforced delay between attempts. During the delay, the quiz is closed for learners and the learners should prepare for the new attempt.
Opening the quiz in a safe window requires the learner to use a JavaScript-enabled browser. The test opens in a pop-up window that covers all the other windows and has no course navigation controls. The option Safe Exam Browser requires the teacher to install the application on the computer, set it up and add to the course; the learners can take the quiz under conditions set by the teacher (for example, some keyboard keys and the right mouse button do not work, other programs do not activate, etc.). Read more: http://www.safeexambrowser.org/about_overview_en.html
Overall feedback
Overall feedback enables to display comments to the learner according to the quiz results. The teacher will decide the grade ranges and what feedback is given for which ranges. For example, learners whose result is between 80%–100% may be shown the comment “Excellent!”, 60%–79% “Well done!” and under 60%, “You should study more!”. Note that when setting the grade range, you should enter both the number and the percentage mark (e.g. 51%), and the feedback text goes for the range between the two boundary values.
Common module settings
These settings are necessary if the learners take quizzes depending on the group they belong to (the groups and groupings have already been created: Users – Groups – Groupings). It is also possible to determine whether the quiz is visible to learners on the course front page or it can only be taken using specific computers.
Restrict access
These settings allow even stricter access rules (learner may not see even the description of the test).
- Access may be restricted based in time: it is possible to set an exact time when the activity is visible to learners. To mark the time, tick Allow. You can set the opening or the closing time of the quiz, or both. If no time limits have been entered, the activity is always visible for learners.
- Access to an activity may be restricted based on grade, i.e. the results so far achieved in the course. For example, the teacher can determine that the quiz is opened for a learner only after the learner’s result for a previous test or assignment is a certain percentage of the maximum result.
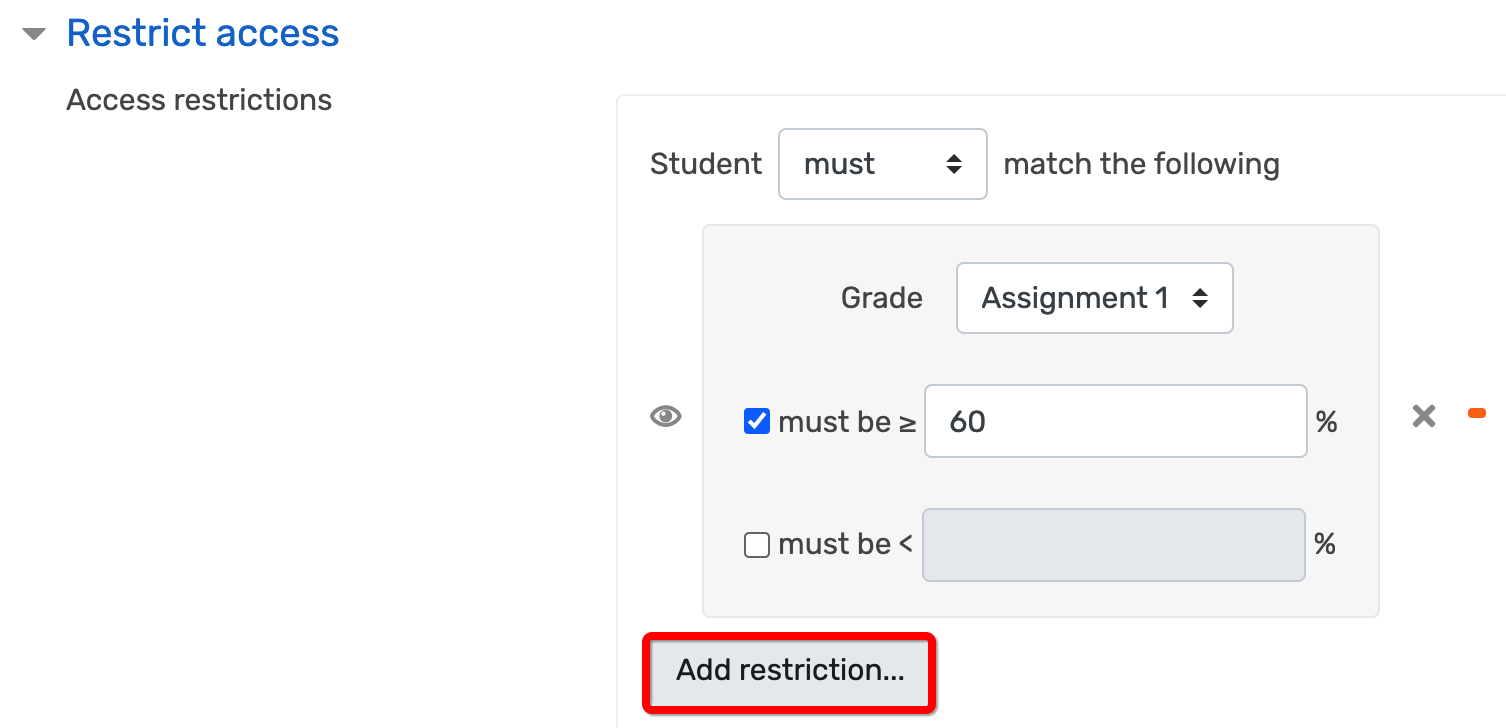
After the settings are saved, the blank quiz has been created and next, the questions are prepared and/or added to the quiz.
Quiz submission notification
It is possible to request an email notification of a quiz submission (for example, for a quiz with essay questions). To do so, add the teacher’s role to the setting Get a notification message when an attempt is submitted: click on the quiz name and select Permissions in the settings block.


