- Home
- Moodle
- SIS2-Moodle integration
- SIS1-Moodle integration
- Basic features of Moodle
- Adding and creating study materials (resources)
- Communication in Moodle
- Tips for adapting assessment for distance learning
- Submitting homework in Moodle (activities)
- Creating a quiz in Moodle
- Group work in an e-course
- Grading learners in Moodle
- Teaching a course
- Taking attendance
- Transferring grades from Moodle to SIS exams results report
- Resetting a course in Moodle
- Moodle instructions for students
- Sisu@UT
- Panopto
- Mahara
- LimeSurvey
- Webinars
- Plagiarism detection

Guides for e-learning tools
Moodle instructions for students
1. E-courses in Moodle learning environment
Moodle environment can be found at http://moodle.ut.ee
An e-course may mean either fully web-based study (the entire learning process – communication of content, dissemination of information, communication between participants, learner assessment – takes place via the internet, there are no classroom sessions) or partially web-based study (the course study process is web-based to a large extent, but there are also auditory lectures, seminars or practices, and the web-based learning environment is used, e.g. for making available study and instruction materials, submitting homework, etc.). Courses are marked as entirely or partially web-based courses in the study information system SIS, in the field “web-based”.
On Moodle front page http://moodle.ut.ee you will find information about registration for e-courses, user name and password.
2. Joining a course
Learners who register for a course in the study information system (SIS) are usually added to the Moodle e-course through SIS by the lecturer when the course begins. You will receive a notification about enrolment to the course by e-mail from noreply@moodle.ut.ee. When you have got such a notification but still have no access to the course, please contact the lecturer – the lecturer may have forgotten to open the course for learners in Moodle.
In some cases, the lecturer may ask you to self-enrol to Moodle, previously giving you the password required for self-enrolment.
3. Removing oneself from an e-course
- Learners cannot remove themselves from Moodle e-courses.
- If an active connection has been established between the syllabus and Moodle, and you deregister from the course in SIS, you will be automatically removed from the e-course during the following night.
- After the end of the course or before the beginning of the next course at the latest, the lecturer removes all learners from the e-course. Thereby also all learner-related information is deleted from the e-course.
- If necessary, the lecturer can also remove a learner from the course manually.
NB! If there are unnecessary (already passed, etc.) e-courses on your Moodle front page, please contact the course lecturer.
4. Moodle front page – Dashboard
After entering Moodle, you can see the titles of all e-courses related to you on Dashboard. If there are more than fifteen e-courses, it is possible to select the ongoing or more important e-courses and display only these titles in the course list (in the order of selecting). The remaining e-courses can be viewed on Dashboard in Edit mode.
To select important e-courses:
- Switch to Edit mode on Dashboard – button Customise this page.
- Click the tick in front of the course title you want to choose (in the order in which you would afterwards like to see the selected courses in the list).
- If you want to remove a course from the list of selected courses, click the cross in front of the course title.
- Click the button Stop customising this page – now you can see only selected courses on Dashboard.
5. Editing your profile (incl. Email address)
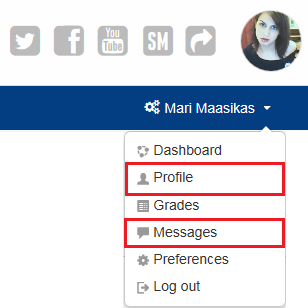 After entering Moodle, you can edit your user data. To do so, click on your name and Profile – Edit profile. It is important that the e-mail address in the profile is correct, because all Moodle-related notifications and posts are sent to that address. Adding a profile picture is recommended.
After entering Moodle, you can edit your user data. To do so, click on your name and Profile – Edit profile. It is important that the e-mail address in the profile is correct, because all Moodle-related notifications and posts are sent to that address. Adding a profile picture is recommended.
NB! If your first name and/or surname has changed, you have to first contact the Dean’s Office.
After making the name change in SIS, ask your name to be also changed in Moodle. Send a name change request to eope@ut.ee.
Each user can edit their profile settings: click on your name and Messages. In the messaging page you can choose which messages are sent to you by e-mail. These choices are not connected with a specific course, but are valid in the entire Moodle environment.
6. Communication in Moodle
Forum
Forum is a medium for asynchronous communication. The lecturer decides which type of forum and for what purpose is used in the e-course. There are 5 forum types:
- News forum – only the lecturer can post new discussions and learners can answer these posts.
- Standard forum for general use – classical forum where learners can post (start a new discussion) and also reply to messages posted to the forum.
- Each person posts one discussion – each learner can write a new post to this forum to be answered and respond to all posts sent to the forum.
- Single simple discussion – in this forum type, one topic is displayed on the page (task description) to which learners can respond. Learners cannot post a new discussion topic to the forum.
- Q&A (question and answer) forum – in this forum the learner is required to post once before being able to view other learners’ postings. This forum encourages learners to first express their own original opinion without being influenced by peers’ responses. It is important to remember that the lecturer needs to first send his/her questions to the forum.
To post to the forum, click on forum title and the corresponding forum opens. Click on the button Add new discussion topic. Enter the subject and the message in the big window. To add a file (Attachment), click on the button Add, find the necessary file or simply drag it to the attachment window. To send the post, click on the button Post to forum.
Moodle enables to subscribe to notifications and copies of forum postings are sent to your email address (this is forum subscription). This can be set up separately for each forum and also in each user’s profile settings.
The lecturer determines whether forum subscription is optional, forced, automatic or disabled. If you have subscribed to the forum, copies of forum postings are sent to you by e-mail. In the case of optional subscription, you can set up for the forum (Activities – Forums – Subscribed) whether to subscribe or not. In the case of automatic subscription you always subscribe when you have posted something to the forum.
The type of postings sent to your email address can be chosen from the dropdown menu.
Therefore, if you do not want to receive copies of any posts in your email, cancel the notification of new postings by e-mail (click on your name and Messages). If you want to cancel receiving the post copies from a specific forum of a specific e-course, and the lecturer has allowed it in forum settings, you have to cancel subscription to the specific forum (Activities block – Forums – Subscribed – No).
Forum tracking helps to notice new forum posts on Moodle dashboard or the course front page. By default, all forums are tracked.
Messages
Messages are meant for private messaging and can be sent within one course as well as to all people in the Moodle environment. The lecturer can add Messages to the course as a separate block. The message block is also on your Moodle Dashboard before entering the course.
To send a message, click on a person’s name or profile picture and when a page opens, on Send message. To open a received message, click on the chat bubble or the number of messages.
Then you can view the received message and reply to it immediately.
Users can sort and search for messages received. By clicking the button Search, you can search for the person you want to send a message to. To send the message, click on the person’s name, then write your message in the opening text field and click Send message.
By clicking the icons after the name you can add the person to your contact list, block the contact or view messages you have already exchanged with the person.
If you want to send a message to a person already included in your contact list, you do not have to search for the person again; you can send the message immediately, clicking on the person’s name. To delete contacts from the list, click on the cross sign after the person’s name.
General message settings can be chosen by clicking on your name and Messages. There you can also choose how messages are to be sent.
Reminders
Moodle sends reminders to learners about deadlines (opening and closing) set by the lecturer for activities (tests, assignments etc.) 24 hours before the deadline. Each user can choose in the messaging page (click on your name and Messages), whether and in which form they want to receive reminders. These settings apply all over Moodle, not only for the specific course.
7. Grades
If the lecturer has arranged submission and assessment of homework in the e-course, you can see your grades in the course administration block – Grades. Depending on the course, the gradebook may include grade points, textual, alphabetic or numerical grades. In the gradebook you can also view feedback given to assignments. If homework is posted to a forum, the lecturer usually comments on it in the same forum.
8. Who to ask for help?
- If you have forgotten your user name and/or password, please contact IT helpdesk at 737 5500 or e-mail address arvutiabi@ut.ee.
- About problems concerning content and assessment of Moodle e-courses, please contact the lecturer.
- If you have problems related to using Moodle, contact eope@ut.ee.


