- Home
- Moodle
- SIS2-Moodle integration
- SIS1-Moodle integration
- Basic features of Moodle
- Adding and creating study materials (resources)
- Communication in Moodle
- Tips for adapting assessment for distance learning
- Submitting homework in Moodle (activities)
- Creating a quiz in Moodle
- Group work in an e-course
- Grading learners in Moodle
- Teaching a course
- Taking attendance
- Transferring grades from Moodle to SIS exams results report
- Resetting a course in Moodle
- Moodle instructions for students
- Sisu@UT
- Panopto
- Mahara
- LimeSurvey
- Webinars
- Plagiarism detection

Guides for e-learning tools
BigBlueButton
Look the webinar recording “Webinars with BigBlueButton” (22.04.2020)
BigBlueButton (BBB) is a freeware webinar system connected to the Moodle learning environment, but can also be used separately at https://button.ut.ee.
BBB lets you share video, audio, slides, and computer screens and use chat, whiteboard, polls, and separate rooms. All session activities (presentation, chat, whiteboard, audio, webcam video, computer screen image, etc.) are recorded when recording a BBB session. You can delete your recordings, but can’t edit and cut recordings.
NB! You can use BBB with Mozilla Firefox, Opera, and Google Chrome.
- Menu for sharing screen, audio, and webcam.
- The plus button allows do the following:
a) Upload files (.docx, .pptx, .xlsx, .pdf, .png). Slides of the presentation are safer to upload in pdf format. At the end of the seminar (End meeting) the files are deleted.
b) Initiating a poll. A file (.docx, .pptx, .xlsx, .pdf, .png) must be uploaded in the seminar room to initiate the poll. The question may be written on a slide or whiteboard or transmitted orally or written directly to the survey. It is possible to choose a survey with different answer options from the available ones or to create a survey with your own answer options (max. 5). When you publish the answers, a table with the breakdown of answers will be created in the corner of the slide and in the Public Chat room.
c) YouTube and Vimeo video sharing (not included in the recording).
d) Selecting a random participant. - Chat. Clicking on the name of the participant will allow you to select the participant for a private chat.
- Shared Notes also opens in this area.
- Switch between slides.
- Tools to draw and write on a slide/white board.
- Raising your hand and adding an emoticon to the icon in front of your name.
- There is a button with a screen in front of the moderator name. The moderator can transfer his/ her role to another participant by clicking on his/her name and Make presenter or Promote to moderator. The moderator and presenter can give the other participant the right to use the whiteboard.
- The gear button can be used to set participant rights, save participant names as a text file, and create separate rooms for group work (2-16). The moderator can set the number of rooms, who is in which room, join all allocated rooms, and close the the separated room mode.
- Allows you to open and hide the left panel.
- To start recording, a Start recording button will appear next to the room name. Only the room moderator can record.
- Exiting the room and closing the room. Manage settings.
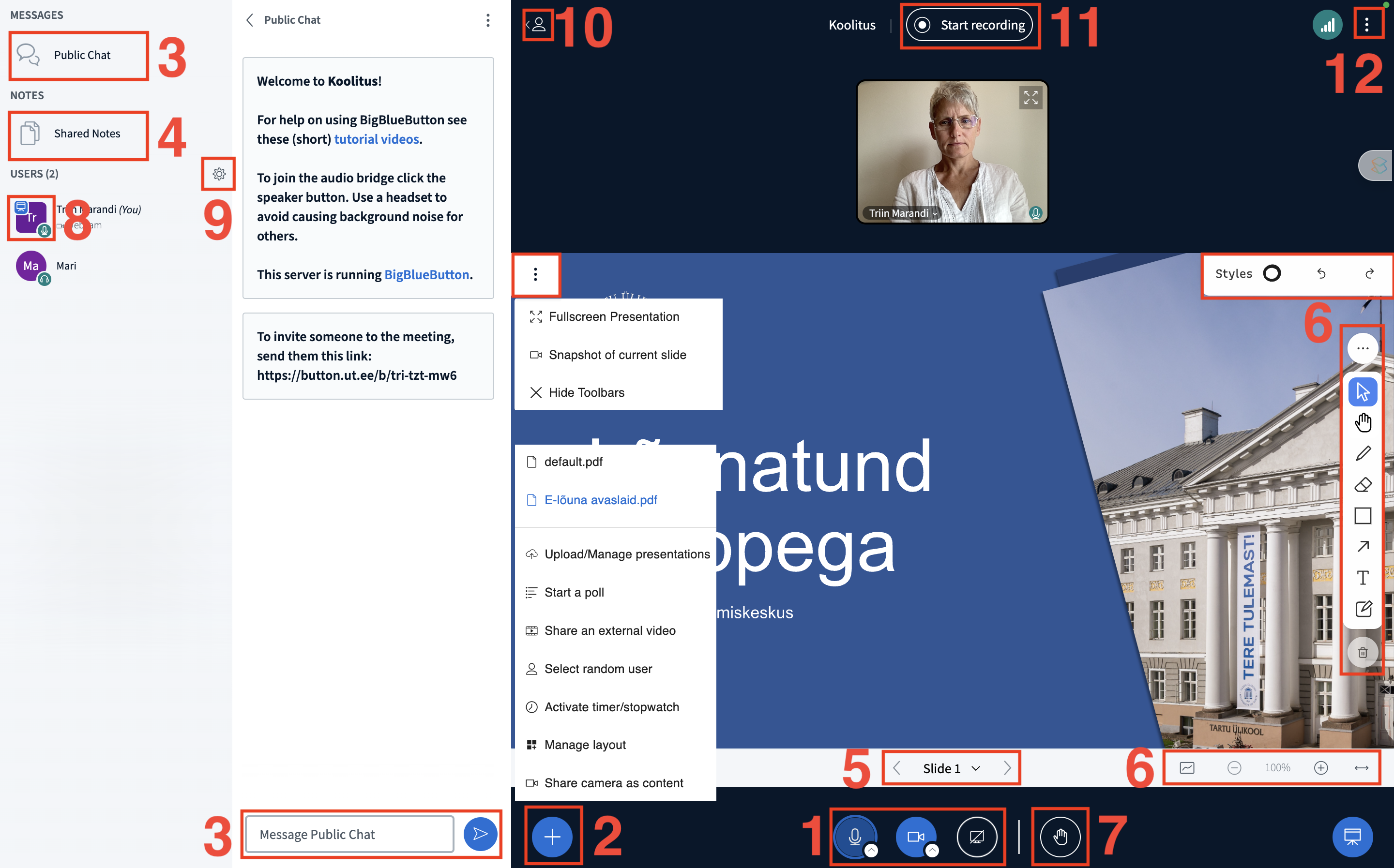
Using BBB in Moodle course
To use BBB, add BigBlueButton activity to your Moodle course.
To add BigBlueButton:
- select BigBlueButton from the Add tool or activity link.
- enter the name and welcome message for the BBB room.
- configure save session (default settings allow to save).
- set whether participants have to wait for moderator entry (default settings do not have to wait).
- upload a presentation or other file if you wish.
- assign participants roles (moderator or viewer).
- link the session to your calendar if you wish.
- if the BBB is to be used as a group, select the appropriate group mode.
Recorded sessions will automatically appear in the appropriate BBB seminar room after a while. You do not need to be logged in to Moodle to see the recordings – anyone who knows the web address will see them.
Using BBB outside Moodle
BigBlueButton is also accessible from https://button.ut.ee, where you can create a separate room for a web conference and share it via a link.
To create a room:
- go to https://button.ut.ee and sign in with your UT username (in the top right corner Sign in).
- Click + Create a Room, enter the room name and make the suitable settings. Then click Create Room.
- At the bottom of the page, you can find a list of recorded webinars. The recorded webinars appear on the list in a short while after the end of recording.
- When you enter the room next time, click on the button with the room name, send the link to participants (button in front of Copy), and click Start to enter the room.
- Other participants do not need a user account to enter – they will just write their name in the name field.
Participants can enter the seminar room only after the moderator has entered.
When you record a BBB room session, the recordings appear at the BBB room by default as Unlisted. You can publish this kind of recording with a direct link. You will get the direct link of the recording when you open it from the Presentation link, copy the recording URL and share it. To send the link of the recording, you can also use the option E-mail recording that opens under the three dots.
If you make the recording public and send viewers the BBB room address, they will see the link of the recording under the room name. Only people who know the room URL can view a recording with public access. The recording is not visible on the button.ut.ee front page.
BigBlueButton recordings cannot be downloaded.
Recordings can be deleted using the Delete button.
Frequenty asked questions
What big or small should the group be to ensure that all participants can share their webcam and speak without any problems?
When sharing a webcam, consider what size of webcam images are still worth displaying. It is advisable that the one who is presenting shares a webcam and others turn off their cameras. Also, only the one presenting should turn on the microphone. If many webcams are shared you should remember that each additional screen requires additional resources. From experience, we would say that the optimum number is 20, but it depends on several factors. If server capacity is increased, the number may be bigger.
Is it possible to use BBB outside Moodle?
Yes, it is. Go to https://button.ut.ee and log in with the University of Tartu username and password. See instructions at https://sisu.ut.ee/juhendid/bbb.
Is it possible to use BBB for the defence of master’s thesis?
Yes, it is possible to use BBB for thesis defence. If people attending the defence are not enrolled to any e-course, you can create a room for the defence at https://button.ut.ee. In this case, the participants do not need a Moodle username.
If there are many teachers in a course, should they add separate BBBs to the course or can they use one BBB in a group mode?
If the webinars of different teachers are not held at the same time, one BBB is enough. Also, if webinars are held at the same time for different groups, one BBB in group mode is enough. Teachers just have to choose the right group when they join the room. Group recordings are visible for the specific group only.
Does BBB allow getting an overview of students who participated in the webinar or should the students enrol every time?
The moderator can save the list of participants by selecting Save user names (from gear icon under Users).
If the webinar is recorded, how or where I can transmit the recording or save on my computer?
The recording cannot be downloaded to your computer because the recording consists of several parts, for example comments, webcam image, slides, screen sharing. These components are combined in the server and can be viewed in the browser. If necessary, webcam and screen sharing can be recorded (the recording must be opened separately) by right-clicking on the video and selecting Save video as. The part of slide sharing is not recorded in video and cannot be therefore saved on your computer.
Are whiteboard drawings recorded when the webinar is recorded?
Yes, drawings are saved together with slides.
If the webinar is recorded in Moodle, does the recording also include Chat and Shared notes in addition to video and slides?
Everything is included except Shared notes. The recordings are located in the BBB server; Moodle has links to the BBB server.
How can I change language in BBB?
When you have joined a webinar room, click on the three dots (Options) at the top right, select Settings and choose the suitable language.
Audio and video
If I joined with Listen only, how can I later turn the microphone on?
Click on the earphones icon and join the audio again. This time, select Microphone.
How to use audio files in BBB (for example, if the presentation contains a video link, how can you hear the audio)?
It is true that if audio has been added to slides, you cannot hear it in BBB because the slides are converted to the pdf format. What you could try is share the audio file through screen sharing. When sharing the screen, the audio is not shared, just the screen. Therefore, if you want to share the audio, it is important that you make sure the audio from your computer reaches the audience, whether through the microphone from the speakers or by changing computer settings.
Does BBB enable to have participants who can listen but cannot speak or write chats?
BBB allows blocking audio sharing and chat for all users at once. It is not possible to block single users.
Slides
Why must the presentation be in pdf, not ppt?
If you use the pdf format, there will be no problems with publishing the slides later. If you use ppt, problems may occur because of unsupported fonts, animations or other objects.
Can learners share or show their files?
A participant can show files (for example, slides) in the role of the presenter. The teacher can give presenter rights to any participant at any time and take them back. Only one person at a time can have the presenter rights.
Is it possible to upload several files in a webinar?
Before a webinar it is advisable to upload all the files you intend to display, and during the webinar, choose which file to show. This can be done using + Upload presentation. You can tick the file for display.
How to turn the whiteboard on and off?
Learners get a permission to write on the whiteboard from the presenter, who has the whiteboard toolbar on the right side of the screen. Allow all users to draw on the whiteboard is the last button on the toolbar. To use the whiteboard, a file (e.g. a slide) must be previously shared in the room.
Polling
Can respondents answer only once, or, if they answer more times, which answer will count?
The last response will count. The presenter will publish the poll results.
Breakout rooms / groups
Will the main room work when breakout rooms have been created?
Yes, the main room remains open and participants will be directed back there after breakout rooms close. Those who were not assigned to any breakout rooms can continue work in the main room.
When the whole webinar is recorded, is also the groupwork in breakout rooms recorded?
It is not possible to record anything that happens in breakout rooms. It is only possible to record the main room. Therefore, all the activities that take place in breakout rooms are deleted.
When the rooms have been created, can I add more people there? For example: I start the webinar and divide students into groups. One person, who was late to the webinar, was not present when students were divided into groups.
Yes, if students were late, the moderator can invite them to join a breakout room. To do so, click the gear icon at Users and select Breakout room invitation. Thereafter, the moderator can place the users in a room and send them an invitation, using the blue button Invite. The student receives the invitation and has to accept it.
Can the moderator also appoint a presenter for the breakout room to upload the document there?
In breakout rooms all participants are moderators and can choose themselves who presents the work. NB! When you return to the main room after group work, enable the microphone and webcam again.
How can the moderator return to the main room after joining a breakout room?
When the moderator joins a breakout room, the breakout room is displayed to the moderator on a separate tab. When the moderator wants to leave the breakout room, it is possible to simply close the breakout room tab by clicking on X of the tab at the top.


