- Home
- Moodle
- SIS2-Moodle integration
- SIS1-Moodle integration
- Basic features of Moodle
- Adding and creating study materials (resources)
- Communication in Moodle
- Tips for adapting assessment for distance learning
- Submitting homework in Moodle (activities)
- Creating a quiz in Moodle
- Group work in an e-course
- Grading learners in Moodle
- Teaching a course
- Taking attendance
- Transferring grades from Moodle to SIS exams results report
- Resetting a course in Moodle
- Moodle instructions for students
- Sisu@UT
- Panopto
- Mahara
- LimeSurvey
- Webinars
- Plagiarism detection

Guides for e-learning tools
3. Question types
NB! The questions may contain images, video and audio clips in addition to text.
… a question in which a choice of answers is given and the learner chooses one or several correct answers from them.
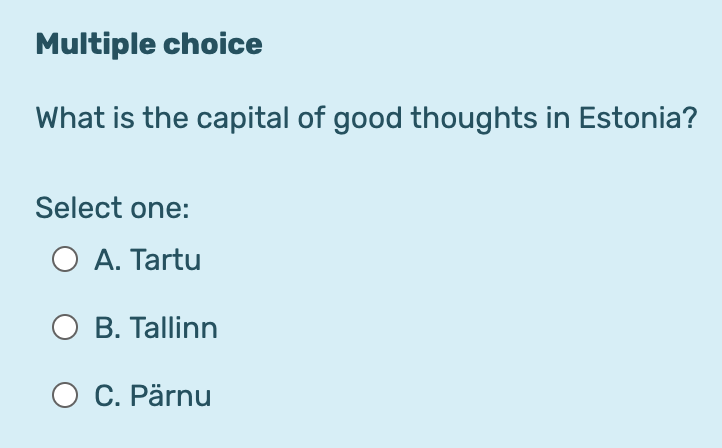
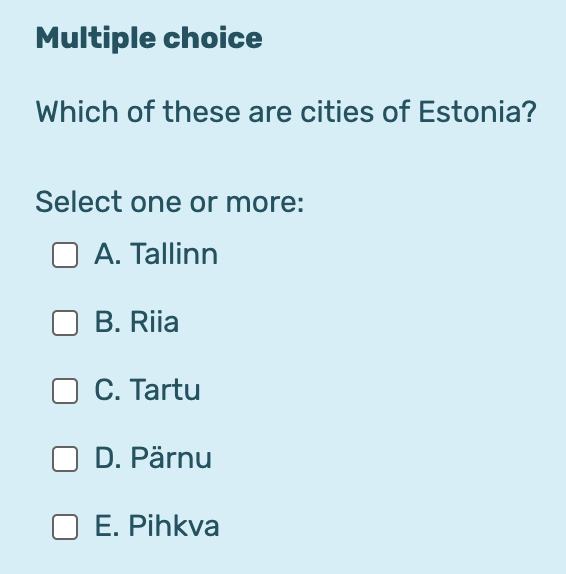
Select a name for the question. It may be numerical (e.g. 3-1, which marks the number of the test and the question) or verbal.
Next,
- create the question text
- set the default question grade
- write the general feedback
- choose whether the learner can select only one answer or multiple answers
- choose whether to shuffle the answer options (by default)
- how the answer choices are marked (letters, numbers, etc.)
Enter the answers in the text fields Choice 1, Choice 2 etc., select the grade percentage (Grade) and comment (Feedback) for each answer. If you do not want to give or deduct points for an answer, select No in the grade drop-down.
If there are multiple correct answers, you have to deduct points for incorrect answers (set the grade -50% for the answer option), so the learner would not be able to get a maximum score for just selecting all options (including the incorrect ones).
For example, if there are two correct answers to a question, select the grade 50% for both, because the total for the correct answers must be 100%. If in addition to the correct answers there are also multiple incorrect options, you may set, for example, -50% for each incorrect answer. The percentages for incorrect answers do not have to add up to ‑100%.
Combined feedback allows to give answer-specific feedback to the learner. You may add hints that help to guide learners to correct answers.
… a question in which two alternatives are given: True and False.
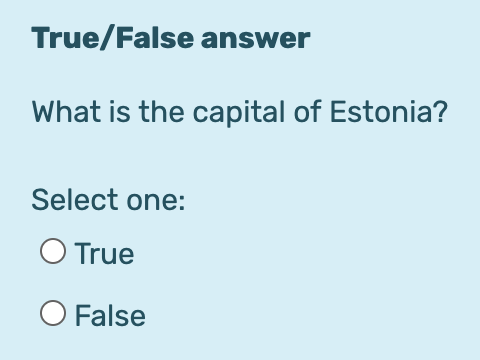
Enter the question text for a True/False question. The options (True and False) are automatically given to the learner. Set the correct answer from the drop-down menu. Enter feedback text.
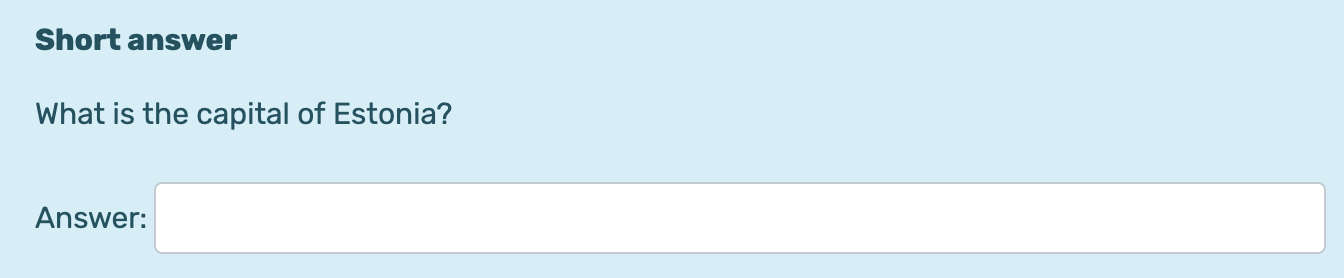
… a question to which the learner answers by entering a word (or a few words) and the computer checks the compliance of the answer with the correct answers given by the teacher.
Note that answers are compared exactly and anything different from the one you have entered as the correct answer is considered incorrect – for example, answers with excess spaces, full stops, characters, etc. You can use an asterisk in the answers to make assessment more lenient. For example, if you enter the correct answer *ing, the system will count any word ending in -ing as correct.
Choose whether the answers are case-sensitive. If case sensitivity is important, an answer with incorrect case (different from the answer you entered) is considered incorrect.
Fill in the correct (alternative) answer options (Answer 1, etc.), grade percentage (Grade) and comments (Feedback). If you want to consider more than one answer as correct or partly correct, you should enter them as separate answers and enter grades for them, e.g. correct answer Jaak Aaviksoo 100%, partially correct answer Aaviksoo 75%, etc.
NB! Answer 1, Answer 2, Answer 3, etc., are alternative answers to one question (for example, alternative spellings), not answers to different questions; a short-answer question requires one question and a correct answer.
… a question the answer to which is a number (with the unit, if necessary).
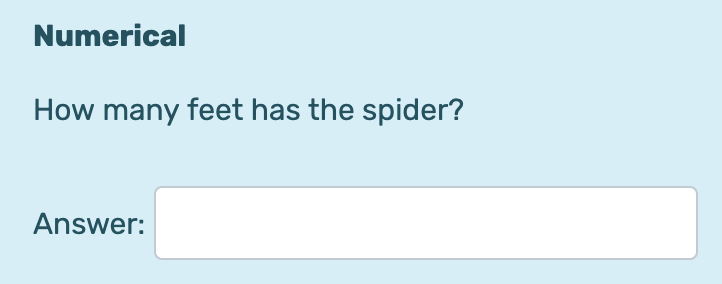
To answer a numerical type of question, the learner must enter a number which is compared with the correct answer (within the range of accepted error). Note that answers are compared exactly and anything different in form from the one you have entered as correct is considered incorrect. For example, if the correct answer is “2008”, the answers “2008.” or “Year 2008” etc. are considered incorrect.
Enter the question and your expected answers, and for each answer the accepted error (if allowed), the grade percentage (Grade) and comment (Feedback). If the correct answer is 1210 and you enter 2 in the accepted error field, any answer between 1208 and 1210 are considered correct. If you do not allow error, leave the accepted error field empty.
You can also include units in the answer and set whether and how to assess the presence or absence of unit in an answer. If you use units, also other settings are possible – a penalty factor, entering options and the place of unit with respect to the numerical answer.
… a textual question type the answer to which is calculated according to a given formula; different source data and the corresponding correct answers are generated for learners.
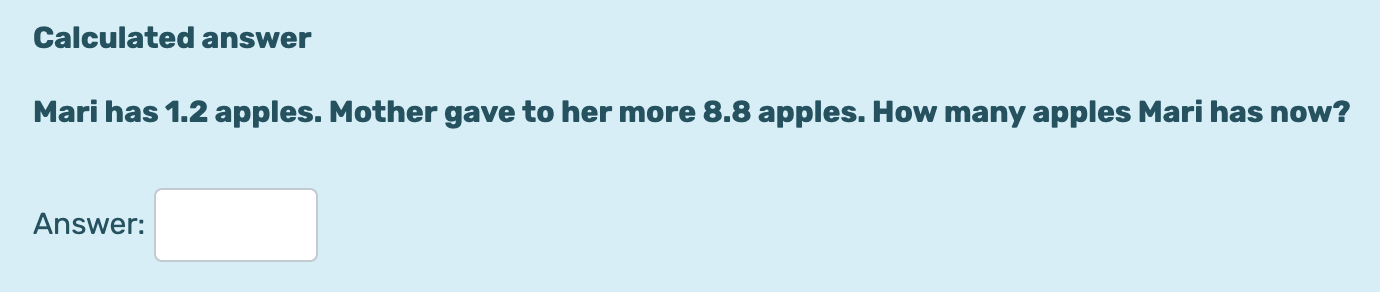
In the question text the variables (a, b, etc.) must be inserted between curly braces: Anu has {a} reports on her desk. Peeter put {b} reports on Anu’s desk. How many reports are there now on Anu’s desk?
Moodle generates values for the variables and calculates the correct answer according to the formula you have entered: {a}+{b}
It is important that the formula contains all variables shown in the question and between braces. Grade shows the percentage of the total marks available. Tolerance and Tolerance type show the acceptable error in the answer. For example, if the correct answer is 10 and the tolerance is 0.1, the accepted answer for nominal tolerance is between 0.9 and 10.1 (10±0.1). If you choose relative tolerance, the error range is 10±1, so the accepted answer is between 9 and 11. If you choose geometric tolerance, the upper error limit is 10+0.1*10 and the lower limit is 10/(1+0.1).
Next, determine the precision of the answer: Decimal places and Format in the drop-down menu.
For the same question you can set more than one (correct) answers, which are calculated according to a given formula, for which tolerance and the grade are different. You can also set a different unit for each answer.
If you want to include units but the units are not graded, select Unit handling menu, option Units are not used at all. Only the numerical value is graded. If units are very important, select A unit must be given, and will be graded. If units are not important, select Units are optional. If you use units, also other settings are possible – a penalty factor, entering options and the place of unit with respect to the numerical answer.
On Choose dataset properties page you can specify whether to choose a private dataset (data used only for this specific question) or a shared dataset (data can be used for other questions of the same type and same category).
Next, create a set of possible values for the variables (Variable {a} and Variable {b}) and the range of calculated values. Also, set the precision of values (decimal places) and update the tolerance parameters.
Next, in the drop-down Add dataset item select the number of sets of values (the number of questions with different variable values you want) and click Add.
To reduce the number of sets of wildcard values, use the button Delete and to view the sets, use Display. Save the changes.
… a question that expects a long text answer, which the teacher needs to check and assess. Thus, if a quiz contains at least one essay-type question, the teacher must be manually open and assess it.
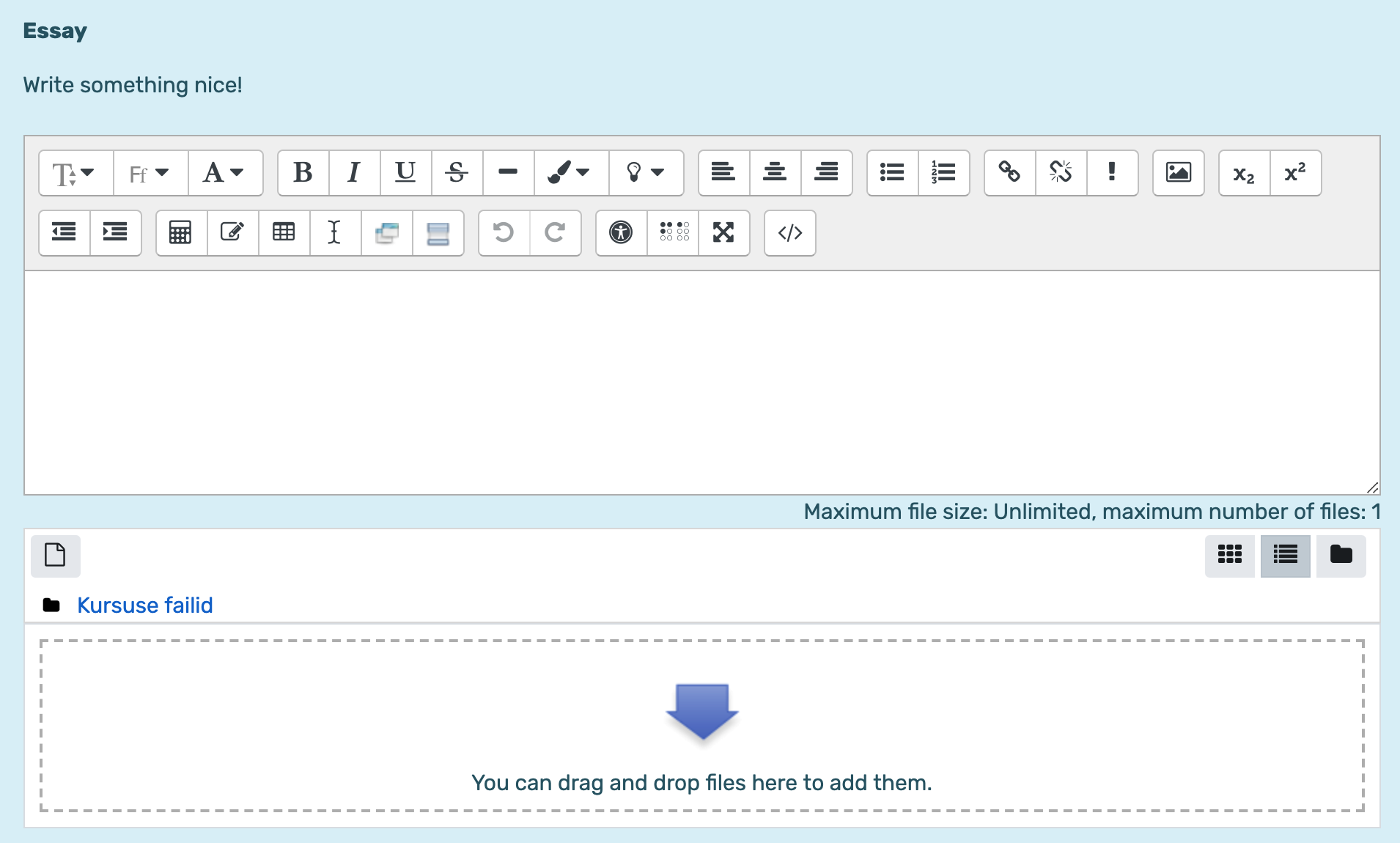
Enter the essay question in the question field and set the mark. The teacher will give the final grade for the essay-type question after reading the student’s response. You may determine the size of the question text field and whether attachments are allowed or not.
NB! Learners may submit their answer in an attached file, e.g. .pdf, .doc, etc. (all common file formats are supported).
If in the response format you select HTML editor with file picker and there is only one essay-type question on a page, the learner can also record 2-minute audio and video clips in the HTML editor.
It is possible to add information for the assessor.
… a question in which the learner must find suitable pairs from the given variants.
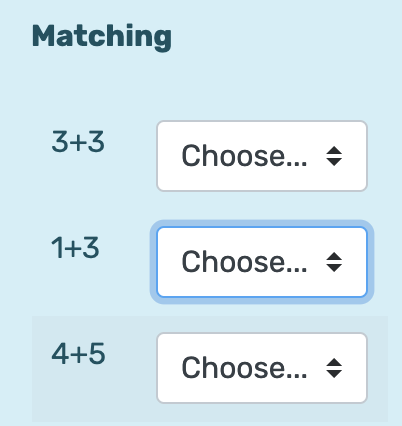
For a matching question, the teacher must enter the pairs of questions and matching answers. The answer choices are presented in a random order in a drop-down menu and the learner needs to find the matching pairs. It is possible to provide extra wrong answers which do not match any questions. In that case the question field is left empty and only the answer is entered.
The question text should be in the form of an instruction: find the matching pairs, match the countries and capital cities, etc. Then enter the pairs of questions and answers. The text entered in the question field will later be displayed in the left column and the text in the answer field is displayed in the drop-down.
NB! Enter the pairs of questions and CORRECT MATCHING answers.
You may set penalties for incorrect answers, combined feedback and other settings, but these are optional.
… is a question with a text with different types of gaps in it (e.g. with multiple-choice dropdown, text fields, etc.).
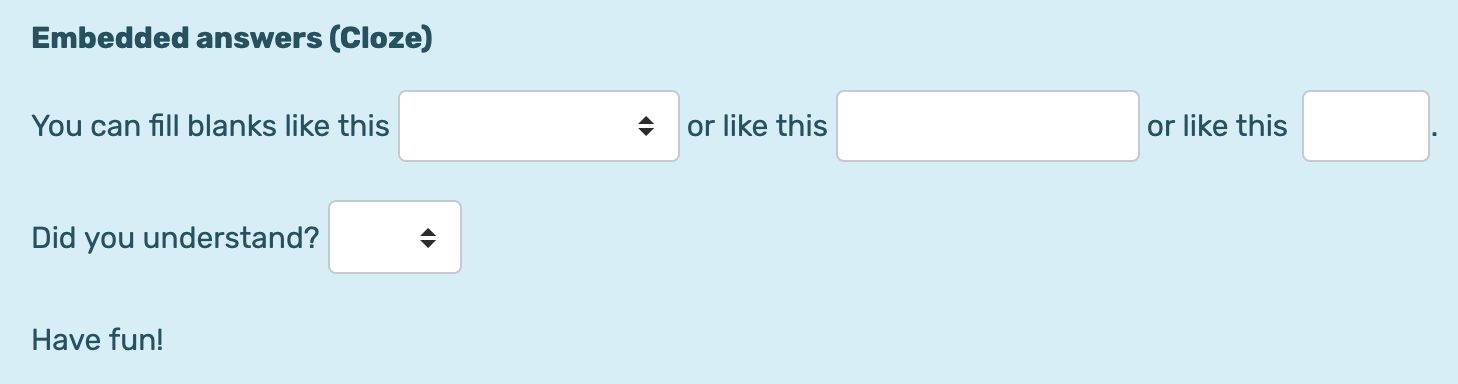
The cloze text must be written in the text field by means of codes.
- Each gap is entered between braces.
- The first number (1:, 2:, etc.) shows the weight of the answer.
- It is followed by the type of cloze sub-question (MULTICHOICE:, NUMERICAL:, SHORTANSWER).
- After the type, enter the answer options or the correct answer and comment.
NB! Use the equal sign (=) to mark the correct option and the tilde (~) in front of the each answer from the second option.
NB! Do not leave a space in front of or behind the characters in cloze.
Example:
1. Write the answer in the text field {1:SHORTANSWER:Incorrect answer#Feedback for incorrect answer~=Correct answer#Feedback for correct answer~%50%Partially correct#Feedback for partially correct answer}.
NB! The easiest cloze: {1:SHORTANSWER:=correct answer}.
e.g. Bears sleep in the {1:SHORTANSWER:=winter}
2. Choose the correct answer {1:MULTICHOICE: 1. incorrect answer#Feedback for incorrect answer~2. incorrect answer#Feedback for second incorrect answer~=Correct answer (the equals sign in front of it!)#Feedback for correct answer~%50%This answer only gives half the points#Feedback for partially correct answer}.
NB! The easiest variant: {1:MULTICHOICE: 1. incorrect answer~2. incorrect answer~=Correct answer}.
e.g. Bears hibernate in the {1:MULTICHOICE: summer~autumn~=winter}.
3. Write a number for the answer {1:NUMERICAL:=23.8:0.1#Feedback for correct answerl 23.8~%50%23.8:2#Feedback for nearly correct answer}.
NB! The easiest variant: {1:NUMERICAL:=23.8:0.1}.
… is a calculation task similar to the calculated question, where the variable values are chosen from among the given values (see the description of the calculated question type).
… is a combination of multiple choice and calculated question.
The answer choices are calculated according to given formulas. Different source data are generated for learners. There may be one or more formulas, e.g. Option 1 {={a}+{b}}, Option 2 {={a}*{b}}.
NB! The answer and the variables are between braces.
A result calculated using the correct formula gives 100%. When you prepare the question, see the description of the calculated question type.
… a question in which the learner can be asked to reproduce a molecule, a set of molecules or a reaction. To create the question, the teacher draws the correct answer and this is compared to the learner’s answer. The elements used for drawing are available on the right and left of the window.
…
… the question presents an image to which the learner has to drag and drop the correct text or image in the correct spot. For each drop zone, you may prepare several draggable items, one of which is correct (set as correct in the settings). The draggable items meant for one drop zone form a group, and may only be dropped on a drop zone with the corresponding colour. If the checkbox Unlimited is ticked, the item can be dragged and dropped to several drop zones of the same group. Learners cannot see which item has and which has not been dropped in the correct place – they can only see the number of correct answers. If you enter the correct answer as feedback, the leaners can compare their answers with the correct answer.
- Enter the question in the form of an instruction. Do not add an image here!
- Add a suitable picture in the background image window. The maximum size of the background image is 570 x 400 pixels.
- Set the draggable items: select from the drop-down menu whether it is a draggable image or text, and add the image files (maximum size 150 x 100 pixels) or enter the text, respectively. As there is no text editor, you can use the html code, if necessary, to format the draggable text: subscript <sub>, superscript <sup>, bold <b>, and italics <i>. For example, the answer option H2O should be entered as follows: H<sub>2</sub>O
- Next, determine the drop zones: select the draggable items from drop-down menus. When the student answers the question, the text in the text field for each item is seen in a small pop-up window. It can be a hint, for example.
NB! Drop zones should be set for correct answers (draggable items) only!
- Scroll up and click the Refresh preview button.
- Drag the answers with images or texts and drop in the correct drop zones on the background image.
… a question where correct answers must be selected from given words and dragged and dropped into correct spaces in a cloze text. All gaps are weighted identically.
…
The question is entered as a usual text in which the places of gaps are marked with double square brackets. The number in the brackets marks the number of the correct answer (in the example, Choice 3 and Choice 5). For each gap at least one answer is given, and in this case all answers belong to the same group (they are colour-coded; gap size is determined by the length of the longest answer).
… is a question type which allows students to drop markers onto an area on a background image. During the assessment the teacher checks whether the student has dragged the markers to the correct locations (drop zones), which have previously been specified by the creator of the question. Multiple markers can be dragged onto one drop zone. You can select the shape of the drop zone: circle, polygon or rectangle; and specify their coordinates (in pixels):
- Circle: centre_x; centre_y; radius (for example: 80, 100; 50)
- Polygon: x1, y1; x2, y2; … ; xn, yn (for example, triangle: 20, 60; 100, 60; 20, 100)
- Rectangle: left, right, width, height (for example: 20, 60; 80, 40)
When you create a question:
- Enter the title and the question (for example, instructions)
- Tick the box Highlight drop zones which have not had the correct marker dropped on them (below General feedback)
- Add a suitable picture to the background image window in the preview section. The maximum size of the background image is 600 x 400 pixels.
-
In the markers section, enter the draggable texts. For each marker you can specify the number of times it can be dragged to the image (1 to infinite).
NB! Be sure to mark the box Shuffle drag items each time question is attempted. - Select the shape of the drop zones (polygon, circle or rectangle) for each marker and enter the coordinates. On Preview image the drop zones corresponding to the coordinates are displayed. You can change the coordinates until you achieve the contours of the the drop zones. You can copy the coordinates of a drop zone for different markers. When you create the drop zones, their locations are displayed on the preview image with grid lines visible (one square is 10 by 10 pixels).
- The drag and drop markers question type is suitable for classification tasks.
15. Essay (auto-grade)
Allows an essay of several sentences or paragraphs to be submitted as a question response. The essay is graded automatically. The grade may be overridden later.
… a question to test learners’ knowledge in music theory (notes, scales, intervals, etc.). The question texts are in English.
… a question in which items (text, images) must be ordered. When you create the question, enter the items in the correct order. The learner must drag the items into the correct sequential order (in horizontal or vertical layout).
… a question which enables to identify the existence or lack of certain words described in regular expression in the answer, and automatically assess the answer. This question enables to finish sentences, add a missing word in the text, etc. The possibility to search certain words from the entire text enables to give specific feedback to learners.
The regular expression is marked with special characters or meta characters, each having its own function. The most often used meta characters are: . ^ $ * () [] +? | {} / (see example).
When a regular expression question is created, the first answer entered is the correct answer option without regular expression (see example) and the next answers can be described using regular expressions (see example). The correct or partially correct answers must not contain the meta characters marking the permutable characters or words (e.g. ^ $ * + { } ). It is possible to force these special characters to be interpreted as normal (or literal) characters by preceding them with the so-called escape character, the backslash “”, for example . or $.
Use the online regular expression generator https://regex101.com
… a question that enables to answer with mathematical expressions (functions, equations, matrixes, etc.) in the text form using the keyboard. The entered answers are evaluated using computer algebra.
See short instructions for the STACK question type (pdf).
… a question with drop-down menus in the text.
Add the question text to the text editor. In place of the words the learners must select from the drop-down menu, write a number in double square brackets – that is the number of the respective answer option.
The answer options are written below the text field.
NB! The number of the correct answer must be placed in double square brackets in the correct place in the text.
It is possible to group the choices so that some variants are shown in one drop-down menu and other variants in another.


