- Home
- Moodle
- SIS2-Moodle integration
- SIS1-Moodle integration
- Basic features of Moodle
- Adding and creating study materials (resources)
- Communication in Moodle
- Tips for adapting assessment for distance learning
- Submitting homework in Moodle (activities)
- Creating a quiz in Moodle
- Group work in an e-course
- Grading learners in Moodle
- Teaching a course
- Taking attendance
- Transferring grades from Moodle to SIS exams results report
- Resetting a course in Moodle
- Moodle instructions for students
- Sisu@UT
- Panopto
- Mahara
- LimeSurvey
- Webinars
- Plagiarism detection

Guides for e-learning tools
Using BBB for thesis defence
NB! If the defence is public and also guests who are not UT Moodle users or users of a specific Moodle course need be able to attend the defence, a BBB room should be created for the defence outside Moodle, and the room can be accessed at https://button.ut.ee.
Creating a BBB room for thesis defence
To create a BBB room for defence, the chair of the defence committee or another person appointed by head of institute should access https://button.ut.ee and sign in with the username of the UT computer network (Sign in in the top right corner).
Click + Create a Room, enter a room name and make the suitable settings, and then click Create Room. When you make the settings, think whether you want all users to be muted when they join (Mute users when they join), to avoid disturbing noise during the defence. If necessary, the room settings can be changed later.
If the defence is closed and only committee members and the student are expected to attend, the recommended room setting is Require moderator approval before joining. This way, the moderator can allow only approved persons to join. This setting may also be useful if each student has been appointed specific time for defence, and they may not be in the room at another time.
Guests enter the defence room using the BBB room link that was sent to them either in the invitation or by email. The room web address is copied from the field Invite Participants:
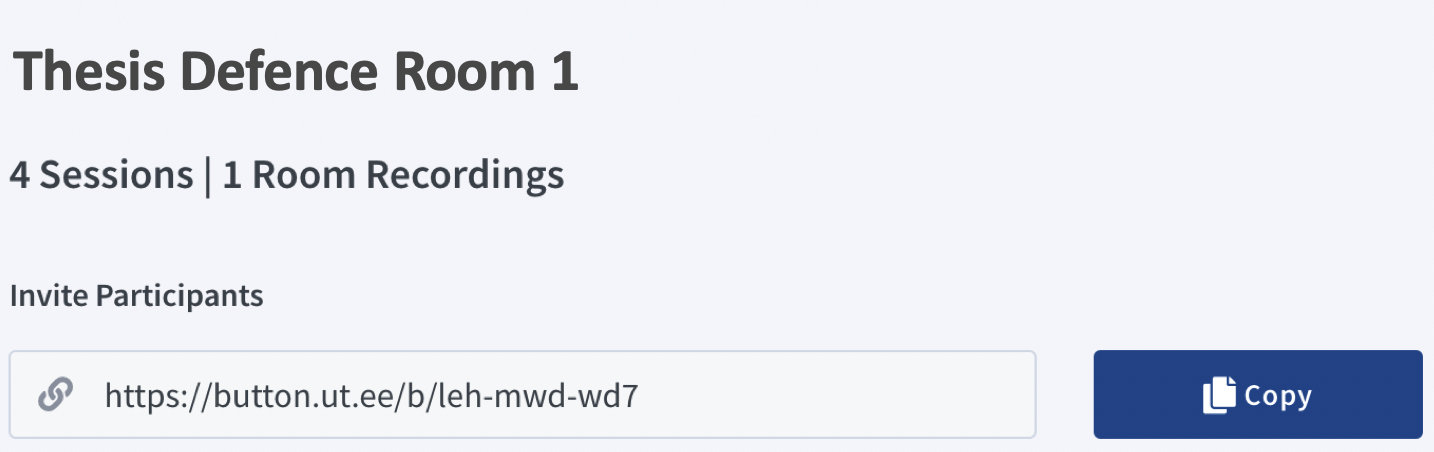
Guests will enter their name (first name and surname) in the field and click Join.

NB! Guests who enter the defence room using this method are not authenticated users (they write their names themselves rather than sign in).
What room settings or options are useful for thesis defence?
If the moderator does not want the audience to share their webcam and/or microphone or write in the Public chat, these activities can be disabled by switching off the respective buttons. The settings can be changed at any time. So it is possible, for example, to allow written questions in the chat window at a specified time only.
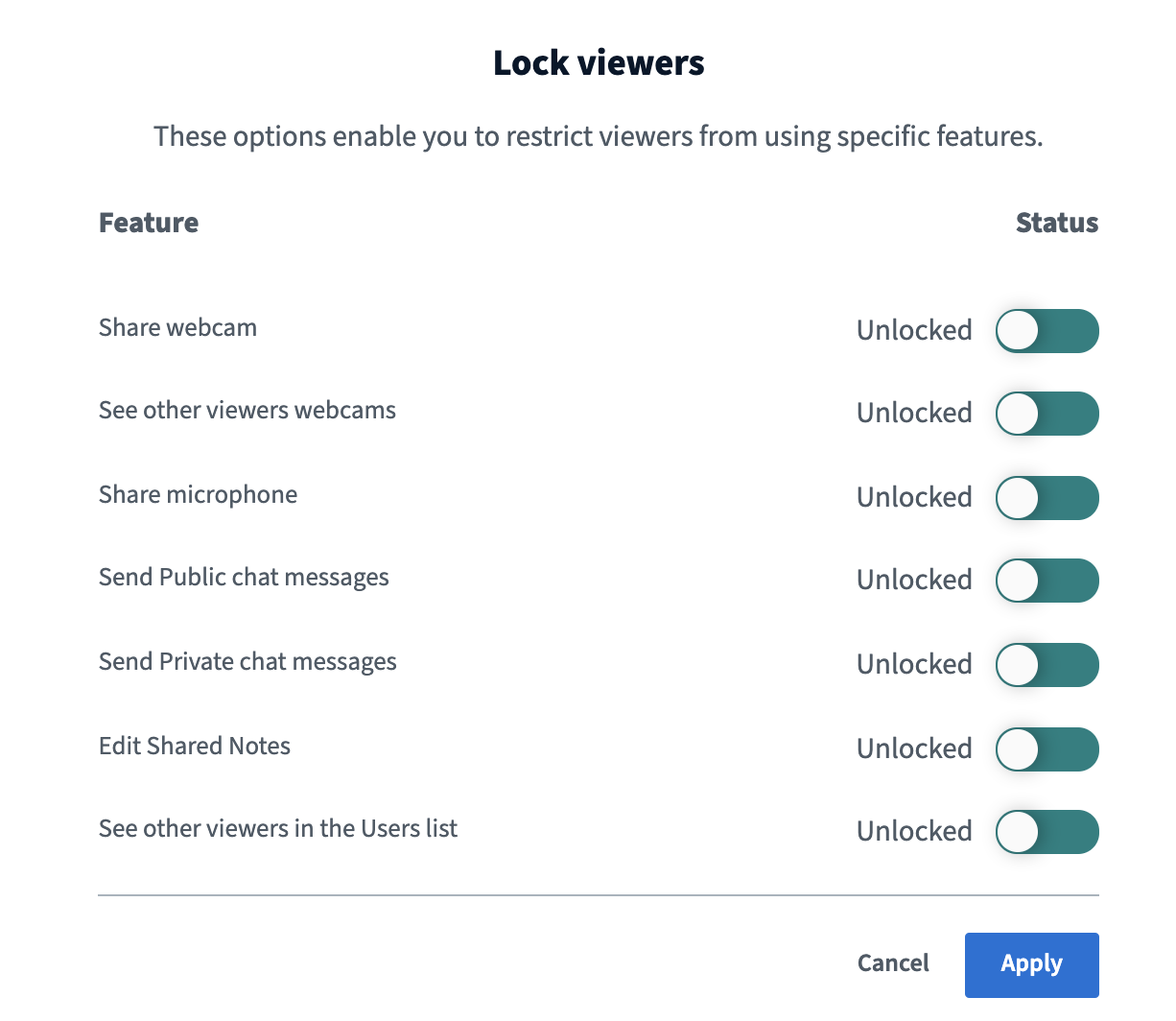
The moderator can give the presenter rights to the student defending the thesis (Make presenter). The presenter can change slides in the presentation.
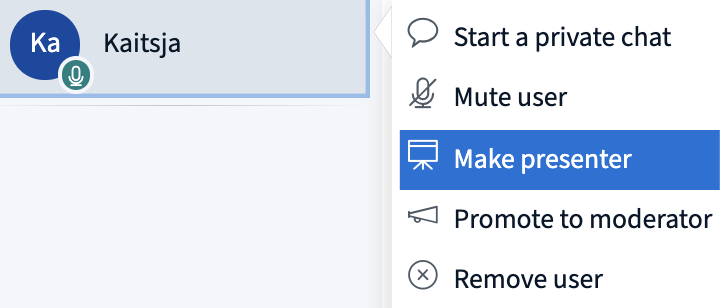
The moderator can mute all persons in the room or mute all except the presenter.
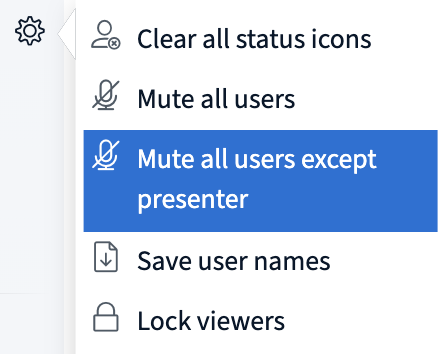
The moderator is recommended to upload the student’s presentation file in pdf in the defence room before the defence already (NB! Do not close the room after uploading the files (End meeting)) and open the file when the presentation begins.
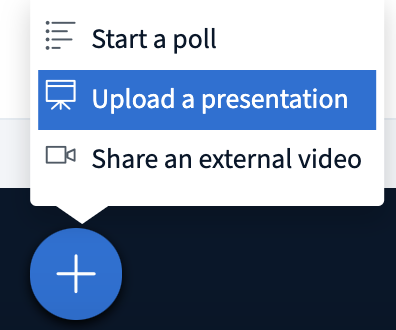
Video sharing
If the presenter has to show a video, it should be in YouTube or Vimeo. In this case it can be presented using the link Share an external video.
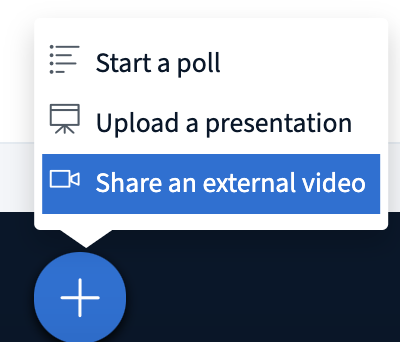
If the video is elsewhere (for example, in the presenter’s computer), show it using the button Share your screen. To hear the audio, the presenter’s computer should have speakers rather than headphones.
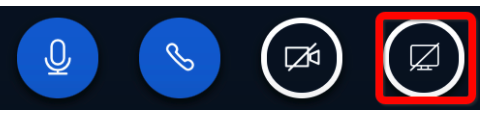
Private discussion of the defence committee
- For the private discussion of the defence committee, the moderator can create a separate room (from the gear icon at Users, select Create Breakout Rooms, create two rooms and add committee members into one of them). The committee members can later return to the general room and announce the results.
- Another alternative for the defence committee members is to use another BBB room for their discussions.
Recording the defence
See the guidelines on organising thesis defences in the emergency situation (incl. Annex 1. Informed consent to organise a thesis defence in an online environment and to record the defence; and Annex 2. Rules for online thesis defences)
Thesis defences at the first and second study levels are not usually recorded. At the beginning of the defence, participants must be informed that they are not allowed to record the defence.
If the defence committee wants to record the defence, the chair of the defence committee or a person appointed by the head of institute is responsible for recording the defence and the subsequent processing of the recording.
To record the defence, an informed consent must be asked from the student.
If you record the defence in BBB, ensure that the recording cannot be accessed by persons who must not have access to the recording. Do not forget to delete the recording at the end of the semester (unless otherwise agreed).
Deleting the recording
Recordings can be deleted using the Delete button.



