- Home
- Moodle
- SIS2-Moodle integration
- SIS1-Moodle integration
- Basic features of Moodle
- Adding and creating study materials (resources)
- Communication in Moodle
- Tips for adapting assessment for distance learning
- Submitting homework in Moodle (activities)
- Creating a quiz in Moodle
- Group work in an e-course
- Grading learners in Moodle
- Teaching a course
- Taking attendance
- Transferring grades from Moodle to SIS exams results report
- Resetting a course in Moodle
- Moodle instructions for students
- Sisu@UT
- Panopto
- Mahara
- LimeSurvey
- Webinars
- Plagiarism detection

Guides for e-learning tools
4. Adding questions to a quiz
To add a question to a quiz:
- click on the quiz name on the front page
- click Administration – Quiz administration – Edit quiz
- click the button Add
NB! If you want the questions to appear in the quiz in a random order, tick Shuffle.
If you want to add specific questions to the quiz, select them from the question bank. Select a category in the drop-down menu and select questions to be added to the quiz. Either click the plus sign in front of each question (to add single questions) or at the end of the page Add selected questions to the quiz (to add all ticked questions at once).
If you want to add random questions from different (sub)categories into the quiz, select + a random question from the drop-down. Select a (sub)category, specify the number of random questions and click Add random question.
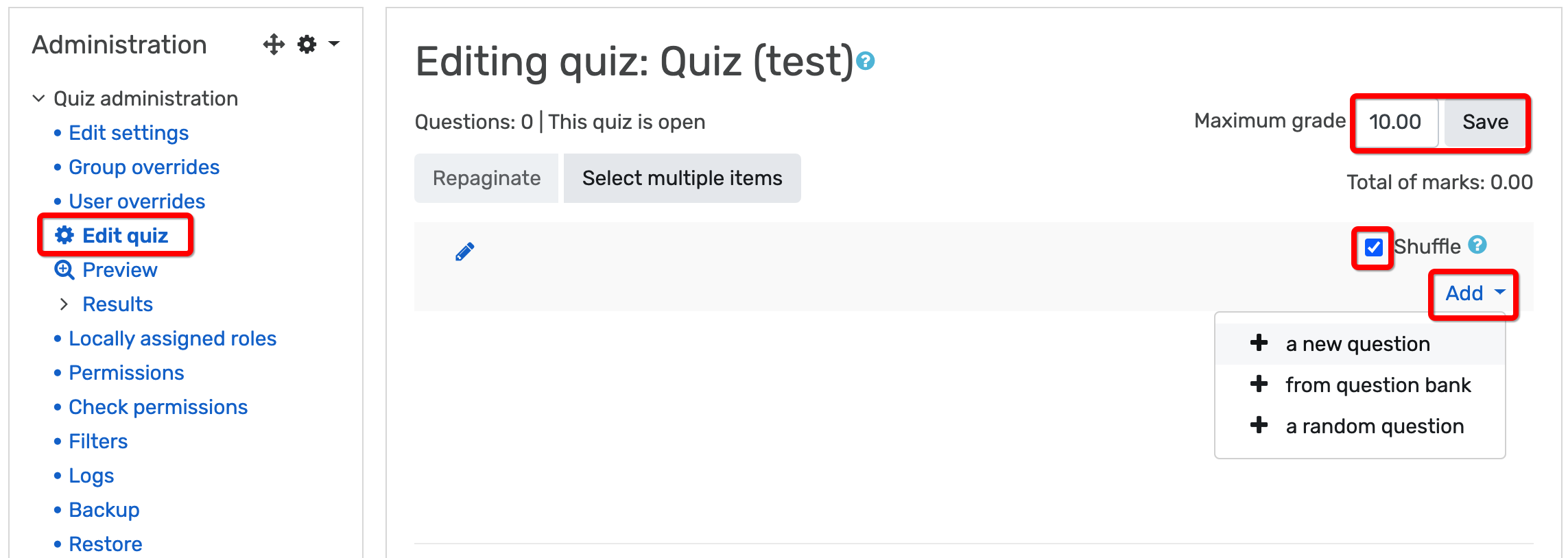
It is also possible to edit the grade for each question, place questions on different pages, change the order of questions and delete questions, etc.

You can add a page break after a specific question by clicking the arrow icon between questions. It is possible to change the layout of the quiz by clicking Repaginate and select the number of questions per page.
It is also possible to set the final result of the entire quiz (Maximum grade). For example, if the total points for questions is 10 but you want the quiz to give 20% of the 100 points of the course final grade, you may set 20 as the maximum grade. In this case, the test result is recalculated accordingly.
NB! The default maximum grade is 10 but it could be equal to the total of marks for the questions.
Questions can be removed from the quiz by clicking the check icon, or edited using the trashcan icon.
NB! Questions can be added to and removed from the quiz until no one has attempted the quiz. Minor corrections to edit the wording of questions can be made all the time.
If students have already taken the quiz but major changes are needed (for example, replacing a question with a new one), you have to create a new quiz using the questions you want, or cancel the attempts the learners have made so far.
By selecting Preview in the Quiz administration menu, you can try out the quiz. In the preview mode it is also convenient to start editing a specific question.


