- Home
- Moodle
- SIS2-Moodle integration
- SIS1-Moodle integration
- Basic features of Moodle
- Adding and creating study materials (resources)
- Communication in Moodle
- Tips for adapting assessment for distance learning
- Submitting homework in Moodle (activities)
- Creating a quiz in Moodle
- Group work in an e-course
- Grading learners in Moodle
- Teaching a course
- Taking attendance
- Transferring grades from Moodle to SIS exams results report
- Resetting a course in Moodle
- Moodle instructions for students
- Sisu@UT
- Panopto
- Mahara
- LimeSurvey
- Webinars
- Plagiarism detection
Guides of e-learning tools
Plagiarism detection
Plagiarism detection systems used:
Until November 2, 2023 – Ouriginal
13 December 2023 – 31 January 2024 – Turnitin
From February 2024 – StrikePlagiarism
Due to the new plagiarism detection system that will soon be introduced, the service of the Original plagiarism detection system has been suspended since November 2 (see previous guide https://sisu.ut.ee/juhendid/using-original).
The Ministry of Education and Research has acquired a new plagiarism detection system and the new service provider is Plagiat.pl (https://plagiat.pl) offering StrikePlagiarism system. Since the implementation of StrikePlagiarism takes time, the Ministry signed a temporary two-month contract to use Turnitin’s plagiarism detection system.
Using StrikePlagiarism
The StrikePlagiarism plagiarism detection system can be used via Moodle and the StrikePlagiarism web panel.
NB! Students cannot use plagiarism detection system independently – cooperation between the lecturer/supervisor and student is important.
Using StrikePlagiarism in a Moodle course
On February 12, 2024, the StrikePlagiarism plugin was added to the university’s Moodle.
The StrikePlagiarism plugin can be used in Moodle course assignment, forum, workshop and quiz tools. Files submitted by learners, online texts and answers to quiz essay questions are sent to StrikePlagiarism for verification.
To use the StrikePlagiarism Moodle plugin, it is enough if you are a teacher in a Moodle course and configure the use of StrikePlagiarism in the settings of the assignment, forum, workshop and quiz in the StrikePlagiarism.com plugin:
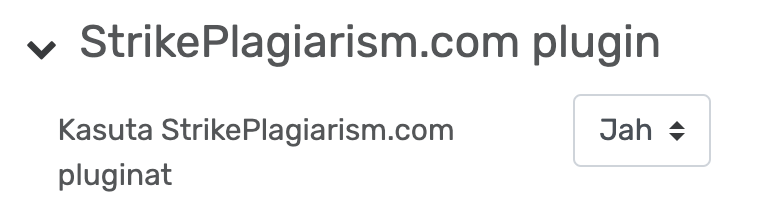
You can choose the suitable settings for you in the plugin settings. You can also show the StrikePlagiarism similarity coefficient and similarity report to learners.
NB! Two similarity coefficients are currently displayed for the submitted work. SC1 shows the percentage of overlap between smaller text fragments and SC2 larger text fragments. Soon the provider of the plagiarism detection system will make a change and SC2 scores will no longer be displayed.
If you use the StrikePlagiarism plugin in at least one assignment, forum, workshop, or quiz in a Moodle course, you can see in the course settings section StrikePlagiarism.com which course activities StrikePlagiarism is used in, and you can go to see the reports of works that have been checked by StrikePlagiarism through the corresponding tools.
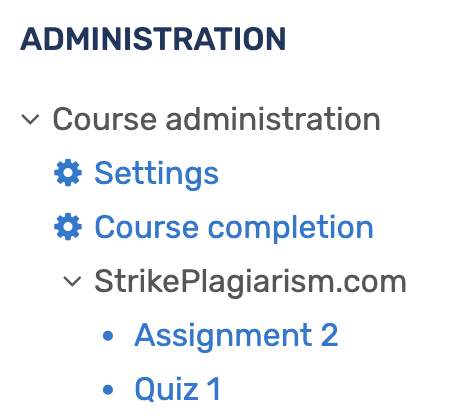
Using StrikePlagiarism in web panel
If you want to use plagiarism detection outside of the Moodle course, you can log in with the university computer network account via the StrikePlagiarism.com web panel https://panel.strikeplagiarism.com Select organization, University of Tartu button and upload documents for plagiarism detection.
When uploading documents, you can choose whether to detect similarities in the translation as well.
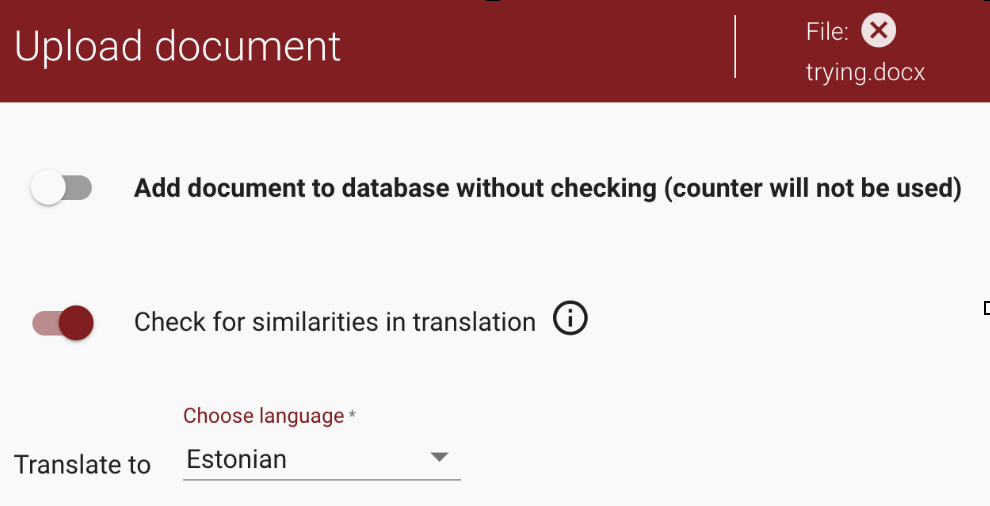
Interpretation guide for StrikePlagiarism report
The report of the checked document is opened in Moodle and in the web panel from the Full report link next to the checked document. You can find the interpretation guide for StrikePlagiarism report at https://panel.plagiat.pl/cms_media/biznes/Strikeplagiarism_com_EN_Univ_Similarity_Report_interpretation.pdf.
Using Turnitini (opportunity ended on January 31, 2024)
In order to use Turnitin, the university forwarded to the Ministry of Education and Research a list of its employees who used 2022-2023 the Original plagiarism detection system, and those on the list received an invitation to create a user account in Turnitin https://htm.turnitin.com. After creating an account, you have the option to upload work for plagiarism detection in the Turnitin portal. Turnitin cannot be used through a Moodle course assignment, forum or workshop.
Recording of the instructor training 18.12 (Passcode: a*$j@5iB)
Frequently asked questions about using Turnitin
If you did not receive an invitation to create an account on Turnitin, but would like to use Turnitin, please let us know by email at lehti.pilt@ut.ee.
If you have been added to the Turnitin user list, you will receive an email from Turnitin titled Welcome to Turnitin! and the letter asks you to activate your account (link Activate your account)
For creating account in Turnitin portal https://htm.turnitin.com you will receive a letter Welcome to Turnitin! and on the page that opens by clicking the button Activate your account, you can choose a username and password to use Turnitin.
It has happened that the Turnitin account activation link Activate your account does not work from the Outlook mailbox application. In this case, please try using the university’s Outlook web application https://kiri.ut.ee and, if necessary, open the Activate your account link in a new window (the option offered by right-clicking on the link).
After logging in with your https://htm.turnitin.com account, click the Launch button.

A page will open where you can upload files using the Upload button.
In Turnitin, the user can create a system of folders, and files can be uploaded to each folder. For example, you can create a separate folder for supervised theses or a subject.
To add folder click Add Folder:

Learners cannot use Turnitin independently (create an account). If students need to check their work, the checking must be done through the account of the lecturer or thesis supervisor.
You can open a folder created in Turnitin for learners to upload files. To do this, select Edit in the three-dot menu on the folder line and turn on the Allow student submission link button. You can set the expiry date of the link (Expiry date), copy the folder link (Copy) and share it with learners.

You cannot share the similarity report by email, but you can download the report as a PDF file (Download) or print it (Print). Sharing options open from the bottom left Share button on the similarity report page:
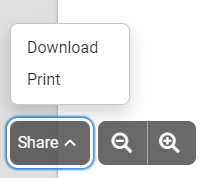
File requirements:
- Total upload size must not exceed 200 MB
- Each file must be less than 100 MB
- Files must have at least 20 words of text
- The maximum paper length is 800 pages
- Zip files must not exceed 200MB or contain more than 100 files
- Supported file types included: Microsoft Word, Excel, PowerPoint, PostScript, PDF, HTML, HWP, RTF, OpenOffice(ODT), WordPerfect, and plain text
- AI Writing Detection limited to 15k words
Supported file types included: Microsoft Word, Excel, PowerPoint, PostScript, PDF, HTML, HWP, RTF, OpenOffice(ODT), WordPerfect, and plain text
It is possible to upload multiple files to Turnitin as a ZIP file. ZIP files cannot be larger than 200 MB or contain more than 100 files.
Turnitin can only be used on the Turnitin portal https://htm.turnitin.com and cannot be used via a Moodle course assignment, forum or workshop.
If you use the Moodle assignment tool, you should download the submitted assignment files or online texts from the assignment submissions page (Download all submissions button in the upper right corner of the page). NB! First, make sure that the option Download submissions folders is not checked at the end of the assignment submissions page.
When you save assignment files or online texts, you download all the work submitted in the assignment tool as a ZIP file, and you can upload the ZIP file for checking in Turnitin. Turnitin will verify that all files contained in the ZIP file are in an acceptable format for Turnitin, contain at least 20 words, and are no larger than 100 MB.
You can see the similarity percentage in the Similarity column. Click on the file name to view the report. The report opens in a new window. In the report, it is possible to view the Overall Similarity report (overlaps with texts from internet sources, databases and texts in the Turnitin database) and the AI created text recognition report (AI). Click the Overall Similarity or AI buttons on the right side to view the reports.
Turnitin AI detection will only work for content submitted in English. It will not process any non-English submissions.
AI-generated text recognition is displayed in a Turnitin report using the AI module. Click the AI button on the right side to view the report.

Yes, it is possible to exclude the sources identified in the similarity report by clicking on the eye icon (Exclude) next to the corresponding source, and the exclusions are saved until you make the exclusions visible again from the eye icon (Include) on the Similarity Exclusion page.

By default, uploaded files are checked against all content types:

On the similarity report page, you can filter content types (eg exclude publications from the report). To set the filters, click the Settings button in the upper right corner of the report, make a selection and press Done.
Files uploaded to Turnitin can be deleted using the Delete command from the three-dot menu on the file line. Deleted files remain in the trash (Trash in the left menu bar), from where they can be restored (Restore) or permanently deleted (Permanently delete).

