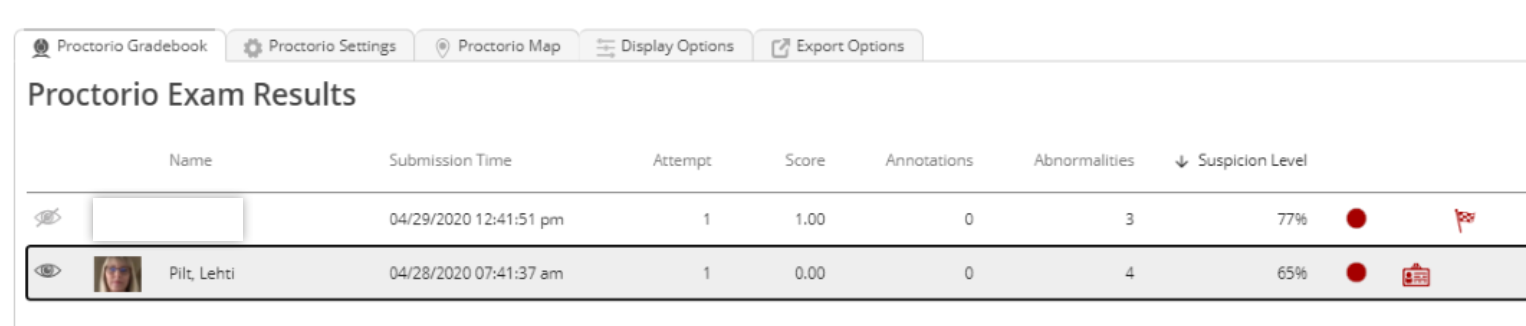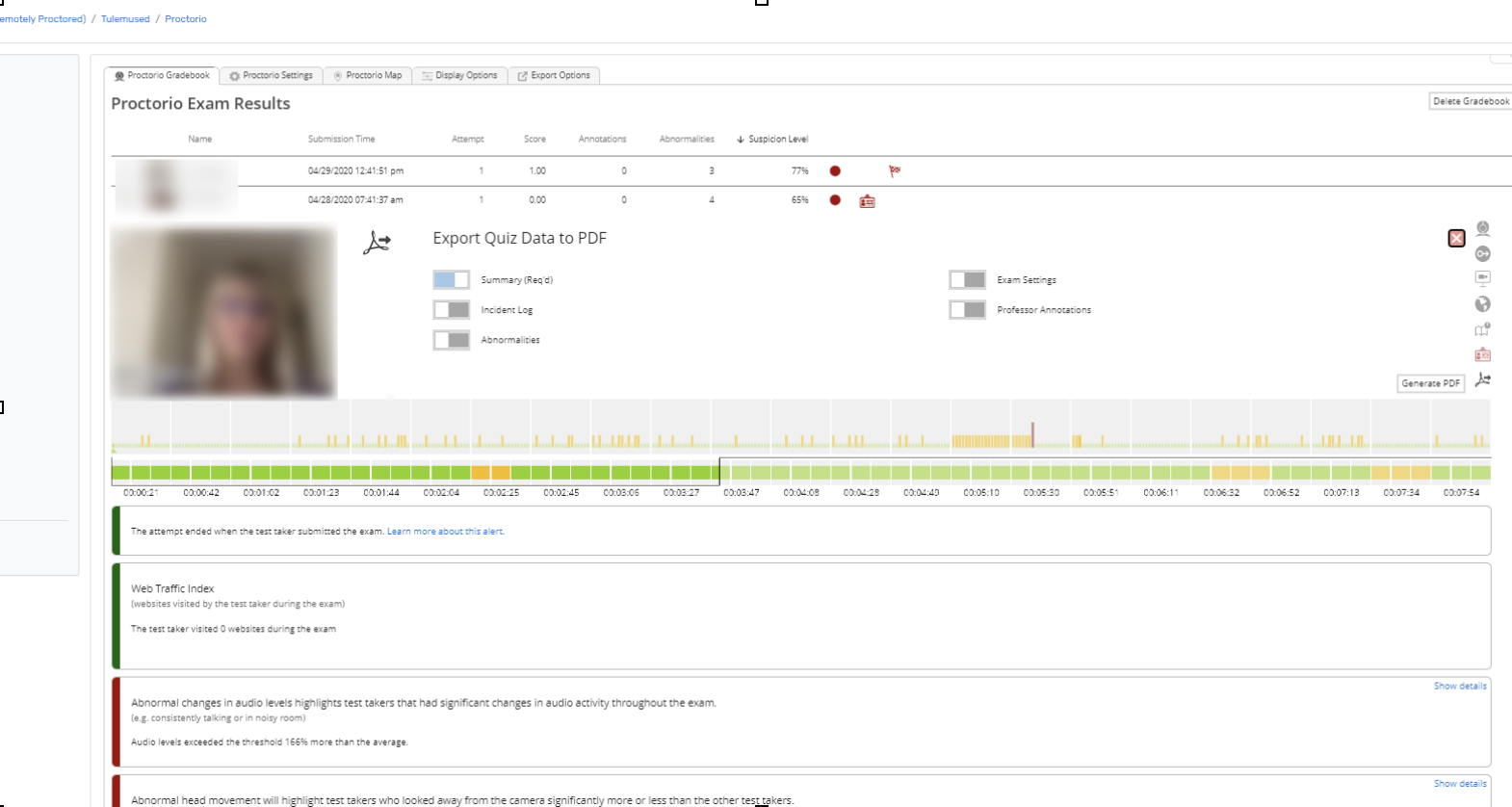- Home
- Moodle
- SIS2-Moodle integration
- SIS1-Moodle integration
- Basic features of Moodle
- Adding and creating study materials (resources)
- Communication in Moodle
- Tips for adapting assessment for distance learning
- Submitting homework in Moodle (activities)
- Creating a quiz in Moodle
- Group work in an e-course
- Grading learners in Moodle
- Teaching a course
- Taking attendance
- Transferring grades from Moodle to SIS exams results report
- Resetting a course in Moodle
- Moodle instructions for students
- Sisu@UT
- Panopto
- Mahara
- LimeSurvey
- Webinars
- Plagiarism detection

Guides for e-learning tools
10. Conducting a test with Proctorio
Summary
If you need help with setting up a quiz with Proctorio, contact our instructional designers. In case of technical problems (e.g. when installing the Proctorio browser extension), both staff and learners can get help from the IT helpdesk at arvutiabi@ut.ee, phone 7375500. |
Overview of Proctorio
Proctorio (https://proctorio.com) is a monitoring system for electronic tests that helps to identify possible violations by test takers, i.e. academic fraud. During the test, the test taker is not monitored in real time, but a webcam, microphone and screen recorder are used to record a video of the test taker and what is happening on the computer screen.
It is recommended to use Microsoft Edge or Google Chrome to take a test with Proctorio. Install the Proctorio extension (Chrome, Edge) in the browser. Proctorio is also compatible with Opera and Brave (used with Proctorio Chrome extension). The extension needs to be installed once and is automatically updated. After conducting or taking a test with Proctorio, it is recommended to disable the Proctorio extension in the Extensions section of browser settings or to uninstall Proctorio if you know that you no longer need it.
Taking a test with Proctorio requires equipment and internet connection that meet certain specific requirements: https://proctorio.com/system-requirements
To take a test, the learner must use the Proctorio extension to give access to his or her computer and allow the webcam image, microphone sound and computer screen to be recorded. Just before starting the test, the test taker confirms that he or she agrees to the recording.
The data stored during the test attempt will move in encrypted form to the server of Proctorio’s service provider and will be automatically deleted after one month. A contract approved by the Estonian Data Protection Inspectorate has been concluded with the service provider and the collected data will be processed under the General Data Protection Regulation of the European Union (GDPR).
Licences
The University of Tartu has bought 1,000 one-year user-based licences for using Proctorio. The cost of one user-based licence is 7.5 euros and with this type of licence, one user can take any number of tests with Proctorio (sample tests, tests and exams of different courses). The first 1,000 licences are paid for centrally. If it turns out that 1,000 user licenses are not enough for the university, we can get additional licences, but at the end of the period, the additional licences will have to be paid for by the structural units themselves according to the actual use within the courses of structural units.
Proctorio can be used in the testing environment https://testid.ut.ee
Proctorio is available in the testing environment https://testid.ut.ee, which is a separate Moodle installation for admission and exam tests. A test in the testing environment can have the same question types as the Moodle (https://moodle.ut.ee) tests.
The testing environment can be accessed with the username and password of the university’s computer network (NOT OpenID like Moodle). If the user has entered the testing environment with the user account and his/her personal identification code imported from the university’s central register is available in the database, it will be later possible to enter the environment with an ID card or Smart-ID. If the user adds their mobile phone number to their profile (in the Optional section), it will also be possible to enter with Mobile-ID:
The testing environment is not integrated with the Study Information System. If you wish to use Proctorio, please contact eope@ut.ee.
Please specify:
- the name and code of the course in which you would like to conduct a test with Proctorio,
- the name(s) of lecturer(s) who need to be added to this course in the role of lecturer (they first need to log in to the testing environment to have their data imported to the database),
- the number of test takers so that we could keep track of the available licenses and the cost of licences by institutes.
A course will be created for you in the testing environment in which you can create the test. Using an XML file, you can import an existing test from the Moodle course to the course in the testing environment. Students cannot be added to the course in the testing environment via SIS, but self-registration (Users, Registration methods) must be opened for the course, and test takers must be sent a self-registration link with the key allowing self-registration.
Configuring the use of Proctorio
1) To use Proctorio, as the first step, add the preconfigured Secure Exam Proctor Tool including consumer and licence keys to the course.
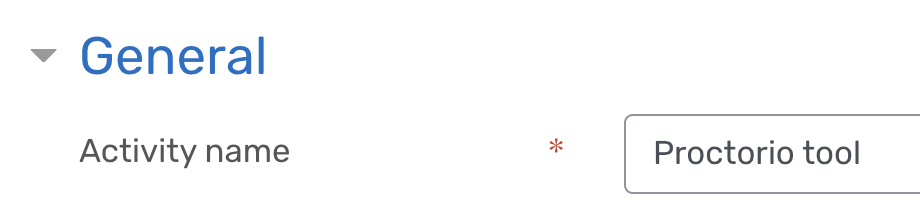
2) Using Proctorio must be configured in the test settings. If the Proctorio tool has been added to the course, the Proctorio settings section will appear in the test settings, where you can enable and configure the use of Proctorio:
In Proctorio settings, the lecturer/examiner can determine the following:
- what is recorded,
- whether the test taker must scan the room with a webcam at the beginning and/or at points during the test,
- whether the test taker must pass additional identification (e.g. show a document),
- actions considered as an infringement,
- actions that result in the termination of the test, as the test closes automatically.
Only authorised tools such (e.g. paper and pen) may be used during the test.
The test attempt ends automatically if
- force full screen is on required and the test taker leaves the full-screen mode. It is possible to choose between three different levels. With the strictest setting, the test ends as soon as the test taker leaves the full-screen mode. In other cases, the test taker receives a warning and is given a certain amount of time to return;
- the test taker stops sharing the screen;
- the test taker has been inactive for two minutes (mostly due to technical problems);
- the camera or the microphone is no longer connected.
Configure the use of Proctorio in test settings:
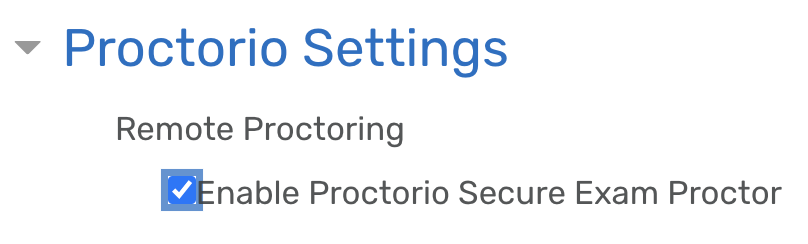
Note! Test settings cannot be changed once the first test taker has started the test.
I Recording Options
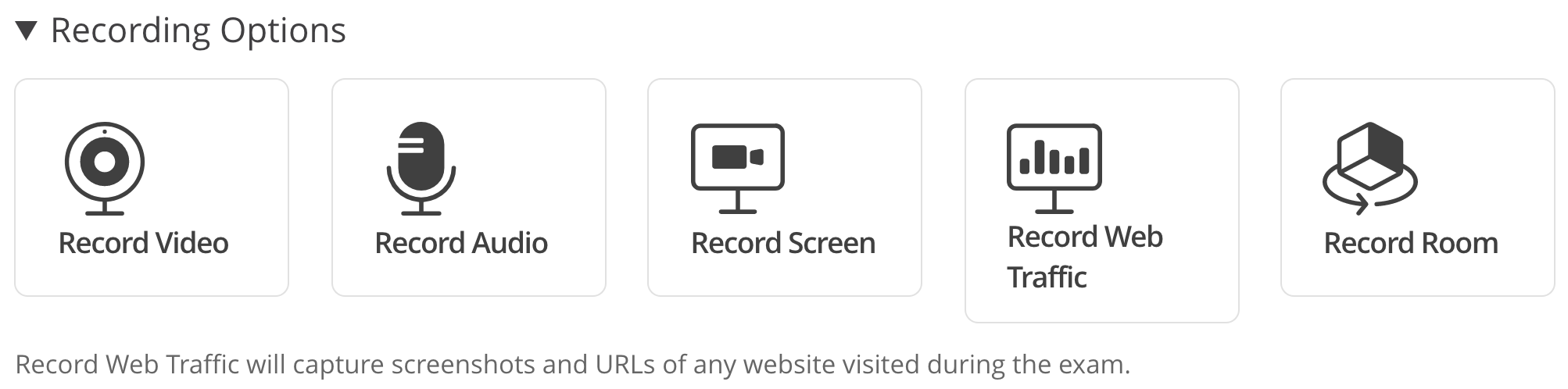
- Record Video – the webcam image is recorded during the test
- Record Audio – the microphone is used to record sounds in the room during the test
- Record Screen – the test taker’s computer screen is recorded (exactly what is displayed on the screen)
- Record Web Traffic – screenshots and URLs of websites visited during the test are recorded
-
Record Room – the test taker is required to show the room where he or she is taking the test. There are two options for room scanning:
- Scan at Start – the test taker must show the room at the beginning of the test by moving the webcam so that it shows the things on the desk and whether there are other persons in the room. The test clock does not stop during scanning.
- Intelligent Scan – the test taker must show the room at the beginning of the test and also during certain activities that are considered suspicious. The test clock does not stop during scanning.
II Lock Down Options
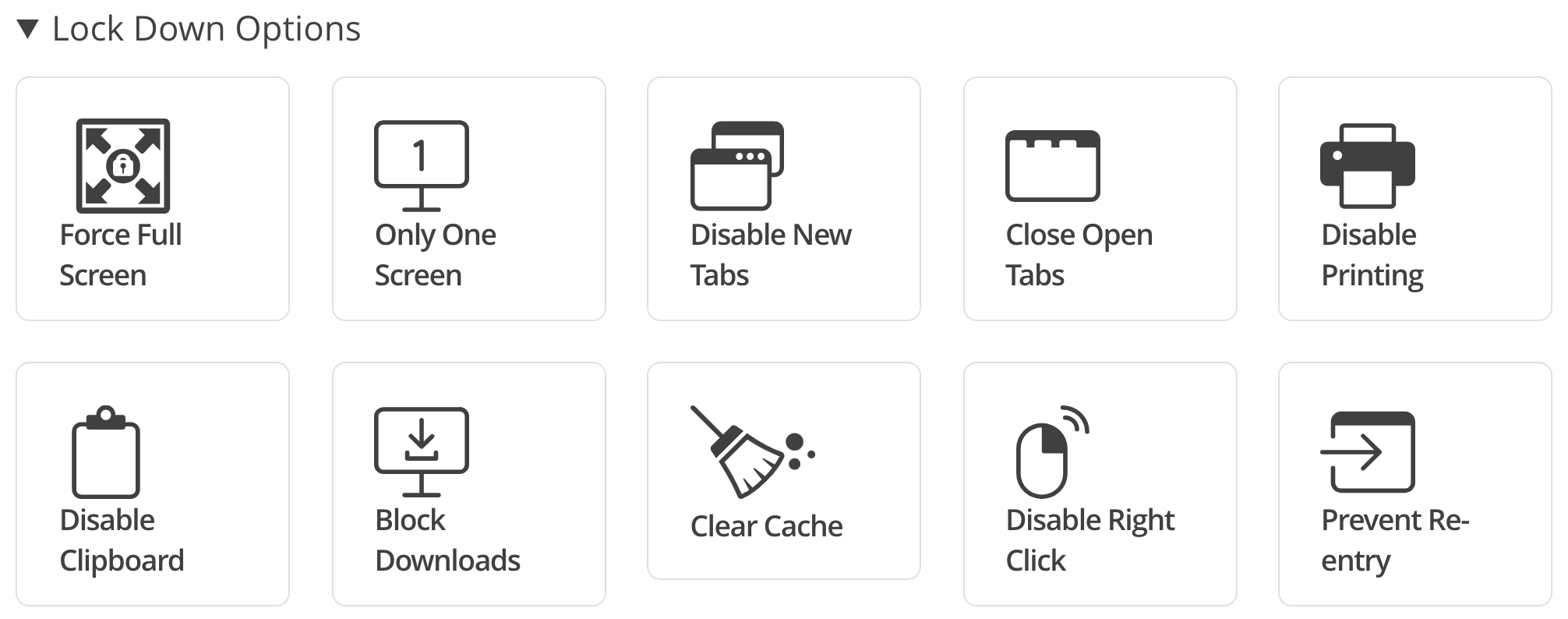
-
Force Full Screen.
- Full Screen off – Test takers can leave the test page to use other materials on the computer.
- Lenient (30 s) – Test takers are not allowed to leave the test page, but when they do, they get a warning and are given 30 seconds to return. If they do not return on time, the test attempt will be terminated.
- Moderate (15 s) – Test takers are not allowed to leave the test page, but when they do, they get a warning and are given 15 seconds to return. If they do not return on time, the test attempt will be terminated.
- Severe (0 s) – Test taker must not leave the test page and any activity outside the test page will automatically terminate the test attempt and it is not possible to return. Note! Since the full screen mode can be also turned off using key combinations such as PrtScr, Ctrl+F, make sure the test takers know exactly which key combinations can lead to leaving the full screen.
- Only One Screen – prevents the test taker from using notes or materials on the second screen
- Disable New Tabs – prevents access to materials on other websites. It is possible to have tabs allowed, allow no new tabs or allow opening links in quiz only.
- Close Open Tabs – Closes all other tabs at the start of the test attempt when the test taker has not closed them by then.
- Disable Printing – disables printing (the printed page will be blank and the user cannot take screenshots)
- Disable Clipboard – prevents the copying of test materials elsewhere or pasting other content into the test (disables copy, cut and paste functions).
- Block Downloads – prevents downloading and storing files of any type during the test and automatically terminates the test attempt (also prevents downloading the files within the test).
- Clear Cache – deletes the browser cache after the test attempt (Note! Use it only in fully justified cases, as the test taker’s browser cache may contain information he or she needs).
- Disable Right Click – disables access to the right-click menu.
- Prevent Re-entry – requires the test to be completed at the first attempt, so any interruption in the connection terminates the test attempt. Options include allowing re-entry, allowing re-entry with agent (with the assistance of an employee of Proctorio) and no re-entry. In the latter case, the test attempt can be continued only if the lecturer authorises a new test attempt.
III Verification Options
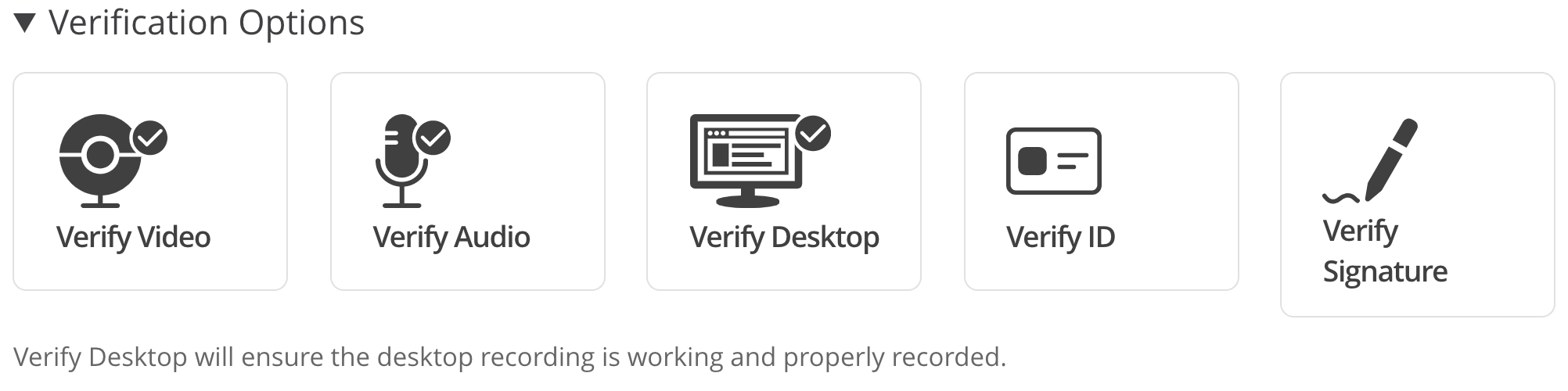
- Verify Video – checks whether the webcam is connected, is directed in the right direction, and sees the face of the test taker.
- Verify Audio – checks that the microphone is turned on and that all sounds are recorded.
- Verify Desktop – checks that desktop recording is turned on and functions correctly.
- Auto ID Check – the test taker is required to show a photo ID before starting the test.
- Verify Signature – requires the test taker to sign an agreement before starting the test.
IV In-Quiz Tools
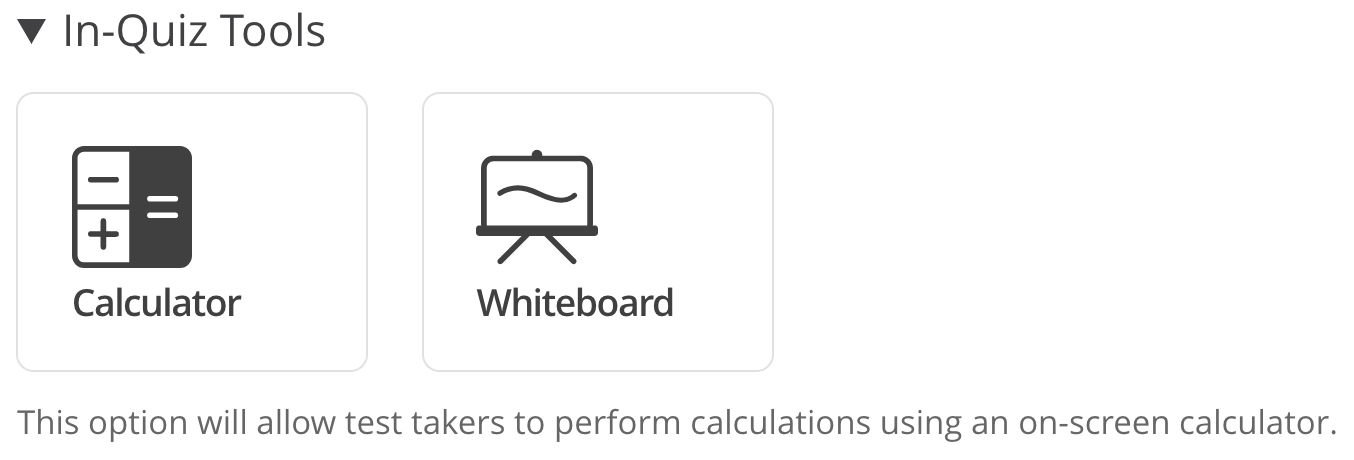
- Calculator – whether the test taker may use the on-screen calculator. Options include no calculator, a basic calculator or a scientific calculator.
- Whiteboard – whether the test taker may use a whiteboard to take notes.
In the Proctorio Behaviour Settings, it is advisable to use the Recommended option, which determines the most efficient behaviour settings for the test and automatically adapts them to the recording and lock-down options.
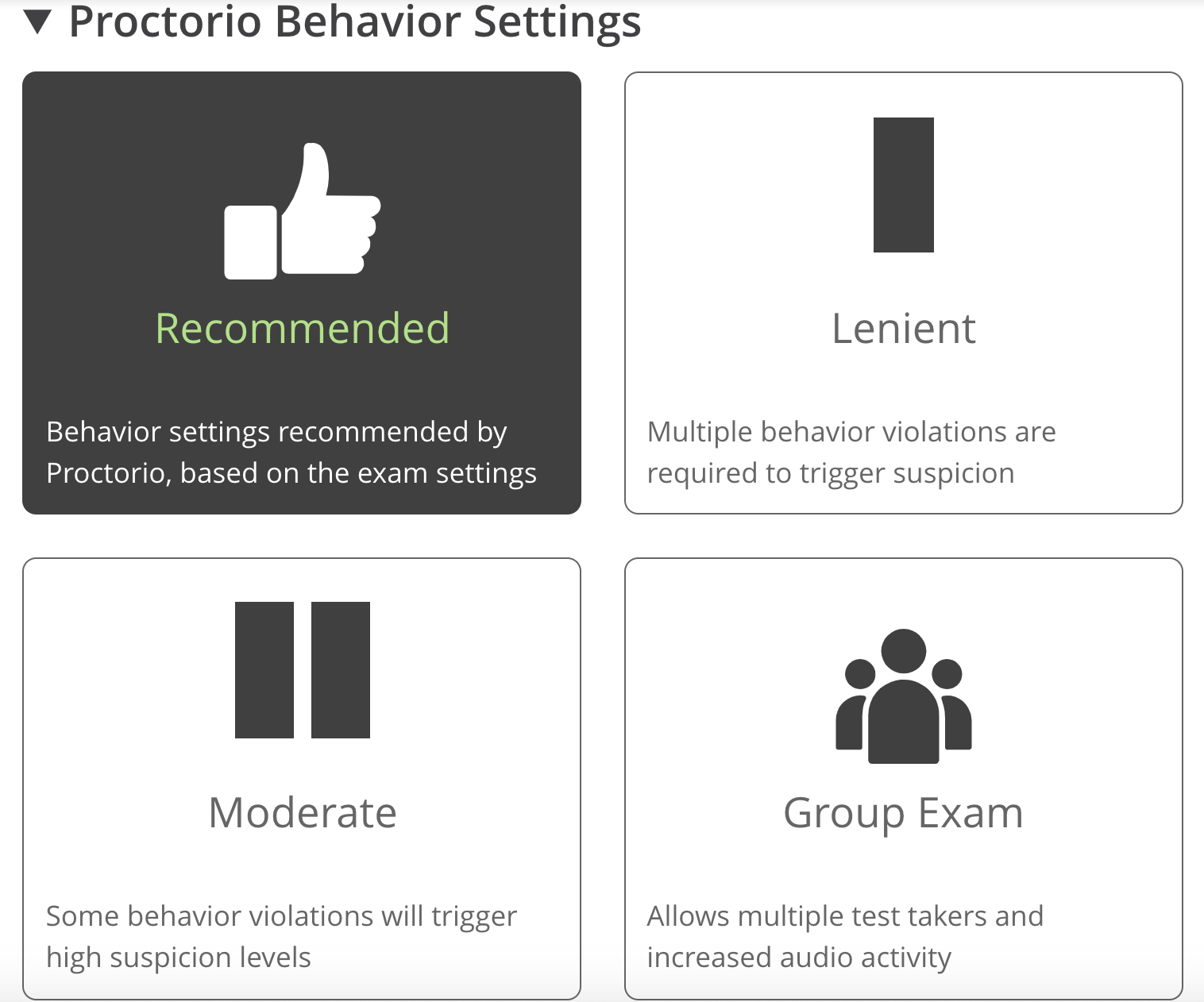
In the testing environment course, you can export the test results from the scoreboard and import them to the course scoreboard in Moodle, if necessary.
When creating tests and configuring the use of Proctorio, you can ask for help from the instructional designer of your faculty.
Informing and guiding learners
Inform learners about Proctorio, the conditions for taking a test with Proctorio, which activities are necessary and allowed during the test, and which activities are prohibited. Offer learners the opportunity to take a sample test with the same configuration.
To inform learners, you can use the general guidelines, changing the information according to the Proctorio configuration you have chosen.
Preferably before the test, ask learners for their informed consent to the processing of their personal data during the test attempt.
One way of asking for learners’ informed consent is using the polling tool and opening the test only to those learners who have given their consent. If the learner does not agree to taking the test with Proctorio on his or her personal computer, the university must offer him or her the opportunity to take the test with Proctorio on a university computer.
I agree to give the service provider access to my computer for automatic supervision. I allow the control and recording of my webcam image, microphone sound, location and computer screen.
During the test, Proctorio software is used, which records your webcam image and what is happening on your computer screen. The recordings will be kept on servers located in the European Union for 30 days and then automatically deleted.
Viewing the Proctorio report
Proctorio analyses the recordings after the test attempt and signals the breaches, so the lecturer/examiner can review the recordings and focus on the moments Proctorio has identified as potential breaches. The decision of whether it constitutes academic fraud will be made by the lecturer/examiner.
The recordings will be kept on the Proctorio server for one month. Therefore, the reports must be reviewed and the possible appeals must be processed within one month.
The lecturer/examiner can view the reports of test takers from the Proctorio Gradebook, where the automatic termination of test attempts and suspicious activities are flagged in red. The lecturer can review the recordings of suspicious activities and decide whether they constitute violations.