Viidete haldurid Zotero ja Mendeley
Kirjete kogumine Zoterosse
Kui Zotero Connector on paigaldatud ja avate mõne veebilehe või andmebaasist raamatu või artikli kirje, ilmub veebilehitseja aadressiribale paremal ääres väike lisaikoon. Sellel klõpsates salvestub veebilehe või artikli või raamatu kirje automaatselt Zoterosse. See ikoon on veidi erinev artiklite ![]() , raamatute
, raamatute ![]() ja veebilehtede
ja veebilehtede ![]() puhul.
puhul.
Zotero peab olema arvutis avatud ja kirjed salvestuvad parajasti avatud kausta. Kausta saab valida ka salvestamise käigus, ikoonil klõpsates avaneb korraks väike kastike, kus on kirjas parajasti avatud kaust ja sealsamas saab valida mõne teise kausta.
Kollane kausta ikoon võimaldab andmebaasi kirjete loetelust salvestada mitu kirjet korraga. Kaustal klõpsates avaneb loetelu, kust saab vajalikud kirjed välja valida.
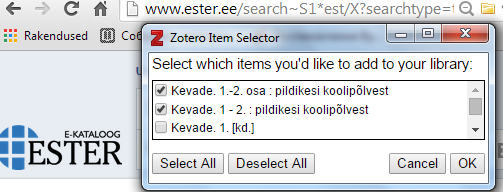
Eesti raamatukogude e-kataloogis ESTER ei ole see praegu võimalik, kirjed tuleb avada ja salvestada ükshaaval.
Kirje salvestamise ajaks ilmub Zotero connectori ikooni alla kiri, mis näitab, kas kirjed õnnestus Zoterosse salvestada. Kui tekkis viga (translator error), saab kirjed lisada muul meetodil.
Kirjed salvestuvad Zotero keskmisse aknasse. Kui olete seal mõne kirje valiniud, näete parempoolses aknas selle kirje bibliograafilisi andmeid erinevatel väljadel ja saate neid redigeerida ja andmeid lisada. Enamikku välju saab klõpsata ja muuta. Muudatused salvestatakse nende tegemisel automaatselt.
Andmebaas DIGAR Eesti artiklid ei võimalda Zoterosse kirjeid lisada otse andmebaasist. Viitamiseks vajalikud andmed tuleb ise käsitsi sisestada Zotero paremasse aknasse. Vt järgmist peatükki Kirjete käsitsi lisamine ja parandamine.
Digitaalarhiivist DIGAR ei saa ka korralikke viiteid, neid tuleb Zotero paremas aknas täiendada. Paljude DIGARis olevate väljaannete juures on link ESTERisse, leidke ESTERi kirje ja salvestage see Zoterosse.
1. Kõige lihtsam on kirjeid üle kanda otse otsingutulemuste lehelt. Otsingutulemuste lehel tekib brauseri aadressiriba paremasse serva kollane kausta ikoon. Sellel klõpsates kuvatakse leitud kirjete nimekiri, kus saab sobivad välja valida. Täistekstid tulevad nii kaasa vaid juhul, kui kirje juures on märge PDF Full Text. Kui soovite, et ka Linked Full Text märkega artiklite täistekstid oleksid Zotero kaudu kättesaadavad, klõpsake otsingutulemustes huvipakkuvad kirjed lahti ja lisage ükshaaval Zoterosse. Kui on avatud üks kirje, siis näete, et Zotero ikoon aadressiribal ongi teistsugune. Sellel klõpsates kantakse kirje Zoterosse.
Kui lingitud täistekst kirje lisamisel automaatselt kaasa ei tule, avage pdf ja proovige uuesti.
2. Oma EBSCO töölaua (My Dashboard) Saved kaustast kirjete Zoterosse viimiseks märkige kirjed, klõpsake üleval Export nupul valige Export in RIS Format. Salvestamisel saate valida, kas need salvestatkse Zoteros uude eraldi kausta või hetkel avatud kausta, Pdf-id ei pruugi kaasa tulla, need tuleb siis eraldi lisada.
NB: Kui kasutate andmebaase läbi Tartu Ülikooli raamatukogu andmebaaside nimekirja ning sisenete neisse lingiga “Ligipääs TÜ kasutajatunnustega”, siis suunatakse teid andmebaasi läbi proksiserveri, millelt salvestuv URL viitamiseks ei sobi, kuna ei ole kõigile ligipääsetav. Seega tasuks Zoterosse kirjeid salvestades eelistada VPN ühendust või pärast kirje lisamist veenduda, et kirje infos oleks olemas DOI ning (ez)proxy sõna sisaldav URL kirje infost kustutada.
Hein Online: Kui artikkel pärineb kollektsioonist Law Journal Library, on aadressiribal ikoon kirje salvestamiseks. Muude kollektsioonide puhul võib ikoon samuti olemas olla, kuid veenduge, et tõmmatud kirje sisaldaks korrektset infot (mitte nt pealkiri Title Page ja puuduvad autorid). Kui korrektset kirjet saada ei õnnestu, avage artikkel või raamatu peatükk ja laadige see alla (Download). Firefoxis klõpsake ülal paremal noolega allalaadimiste ikoonil ning lohistage pdf fail Zotero keskmisse aknasse. Chrome’is allalaetud faili saab lohistada veebilehitseja vasakust alumisest nurgast. Zoteros tehke failil parem hiireklõps ning klõpsake PDF tarbeks metadata hankimine. Zotero genereerib ise faili juurde kirje, kui see on võimalik. Veenduge, et kirje vajalikud väljad on täidetud.
Beck Online: artiklite kirjeid saab salvestada tavalisel viisil (ikoon aadressiribal). Raamatu kirje saamiseks salvestage vajadusel veebileht ja täiendage andmeid käsitsi.
Westlaw UK: avage artikli täistekst või abstrakt. Kirje tõmbamiseks klõpsake ülal paremal ümbrikuga noolt ning valige Add to EndNote. Salvestage kirje töölauale (faili laiend on .ris). Zoteros valige Fail -> Import, leidke töölaualt fail ja salvestage kirje kausta. Võib piisada ka .ris faili avamisest ning Zotero küsib, kas soovite seda importida. Koos täistekstiga kirje salvestamiseks salvestage artikkel pdf-ina töölauale, lohistage see Zotero keskmisse aknasse. Tehke kirjel parem hiireklõps ja valige Pdf-i tarvis metadata hankimine.
WestlawNext’ist kirjeid importida ei saa. Võimalik tee: salvestage artiklid pdf-ina arvutisse. Sisestage artikli pealkiri Google Scholarisse, tõmmake kirje (kui seal on) ning lohistage oma arvutist kirje juurde pdf .
Raamatu ISBN numbri, artikli DOI numbri, PMID numbri või arXiv ID põhjal moodustab Zotero täiskirje viidete haldurisse. Näiteks kõigi kirjastuste kodulehelt raamatute ja artiklite kirjeid korrektselt tõmmata ei saa. Sel juhul klõpsake Zoteros ikooni ![]() (Identifitseerija abil kirje loomine). Avaneb lahter, kuhu saate vastava numbri kopeerida. Raamatu või artikli kirje tõmmatakse automaatselt Zoterosse. Sel viisil on võimalik näiteks ka bibliograafiatest ning viidetest leitud andmete põhjal kirjeid Zoterosse lisada.
(Identifitseerija abil kirje loomine). Avaneb lahter, kuhu saate vastava numbri kopeerida. Raamatu või artikli kirje tõmmatakse automaatselt Zoterosse. Sel viisil on võimalik näiteks ka bibliograafiatest ning viidetest leitud andmete põhjal kirjeid Zoterosse lisada.
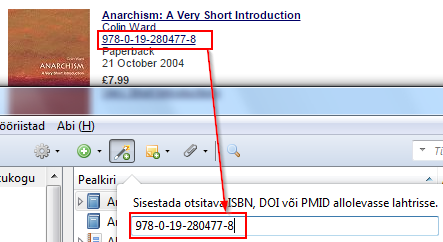
ISBN numbri järgi kirje tõmbamine Zoterosse.
Käsitsi koostatud bibliograafiaid on Zoterosse võimalik lisada mitmel viisil. Võite otsida kirjed ükshaavad internetist üles ja Zoterosse kanda. Paljude kirjete korraga sissekandmiseks võib mugavam olla kasutada lisatööriista, näiteks saate oma bibliograafia nimekirja kopeerida lehele https://anystyle.io/ ning sisestatud andmed muudetakse Zoterole loetavaks. Salvestage tulemus BibTex formaadis ja importige saadud fail Zoterosse. Lühike ingliskeelne õppevideo: https://panopto.ut.ee/Panopto/Pages/Viewer.aspx?id=09553324-df7d-4bb5-b551-acbd00b23a3c
Pdf faili ikooni saab kas veebilehelt või arvuti töölaualt otse Zotero keskmisse aknasse lohistada. Sinna tekib artikli pealkiri ning paremas aknas on näha faili täielikud andmed (juhul kui PDF on metaandmetega varustatud).
Ka veebilehtede metaandmeid saab Zoterosse salvestada (nt blogid, kodulehed jms). Zotero kirje kaudu saab hiljem hiireklõpsuga veebilehe üles leida. Kui veebileht on muutunud või aadressi vahetanud, saab kirjele lisatud Snapshot’i põhjal vajaliku info üles leida.
Kui aadressiribal Zotero ikooni ei ole, tuleb veebilehe salvestamiseks avada Zotero ning klõpsata salvestamise ikoonil. Veebilehtedelt leitud kirjetele saab Zotero paremas aknas ise lisada puuduvad andmed (artikli autor, pealkiri, aasta jm), kui need on lehel kirjas.
Zoteros saab hoida ja jagada erinevas formaadis dokumente. MS Wordi või Exceli faili lisamiseks klõpsake Zoteros rohelist pluss-märgiga ikooni ![]() ning valige Faili koopia salvestamine. Leidke arvutist fail ning klõpsake Ava. Fail salvesatakse Zoterosse. Failile metaandmete lisamiseks tehke kirjel parem hiireklõps ning valige Luua ülemkirje valitud kirjest (Create parent item). Nüüd saate täita toimetaja aknas väljad, mis faili kirjeldamiseks on vajalikud. Kirjeldatavate väljade valikut saate muuta, kui vahetate kirje tüüpi (kõige ülemine valik paremas aknas toimetaja lehel). Sel viisil saab säilitada ja kirjeldada ja jagada ka ise koostatud dokumente ning neist ühtse stiiliga bibliograafiaid luua.
ning valige Faili koopia salvestamine. Leidke arvutist fail ning klõpsake Ava. Fail salvesatakse Zoterosse. Failile metaandmete lisamiseks tehke kirjel parem hiireklõps ning valige Luua ülemkirje valitud kirjest (Create parent item). Nüüd saate täita toimetaja aknas väljad, mis faili kirjeldamiseks on vajalikud. Kirjeldatavate väljade valikut saate muuta, kui vahetate kirje tüüpi (kõige ülemine valik paremas aknas toimetaja lehel). Sel viisil saab säilitada ja kirjeldada ja jagada ka ise koostatud dokumente ning neist ühtse stiiliga bibliograafiaid luua.


