
E-learner´s handbook
Moodle quiz with proctoring plugin
In Moodle, lecturers can use the proctoring plugin (Moodle proctoring) for quizzes, which requires that the quiz taker allow web browser access to their webcam.
The webcam captures images of the student at certain intervals during the test, which the lecturer can review after the quiz has been taken to detect possible violations (e.g. the webcam is covered and the image of the student is not visible; too few images indicating that access to the camera has been taken away at some point; the student is missing from the frame; there is somebody else in the frame; the student seems to be talking to someone etc.).
The images are stored on the university’s Moodle server and will be deleted automatically after three weeks.
If the quiz proctoring plugin is specified in the quiz settings, the student will be required to give access to the webcam in a web browser prior to the start of the quiz. If the student does not grant access, it is not possible to take the quiz.
The quiz page displays a message to the quiz taker that this quiz is subject to proctoring and that it is necessary to allow web browser access to the webcam in order to take the quiz.
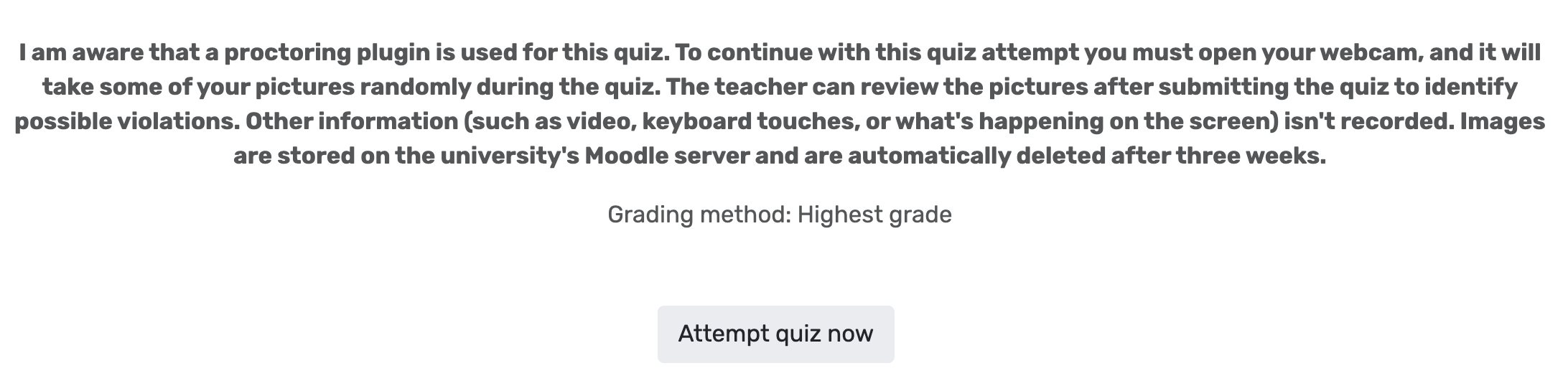
Allowing web browser access to the webcam
If you start a quiz and get the camera access window, you need to see your picture as a preview. If the webcam image box is without your picture (e.g. black or white), then there is something wrong with the camera’s settings and you should review the camera preferences on the web browser preferences page.
During the quiz, camera’s access must not be withdrawn, otherwise you may not be able to continue the quiz.
The quiz can only be taken with updated and newer browsers (Google Chrome, Firefox, Safari). For example, the quiz cannot be taken with Internet Explorer, which is not supported by Microsoft anymore. It is important to make sure that the webcam is not used by any other program before starting the quiz. If necessary, popups should be enabled to take the test.
If camera access is asked for every time you move to a new page of the quiz, you have to choose to enable the camera (Allow, not Ask) in the camera settings of the web browser preferences page. See the instructions according to whether you are using a Windows or Mac computer.
Chrome – If camera access is asked for every time you move to a new page of the quiz, you have to choose to enable the camera on the web browser preferences page (Preferences, Privacy and security, Site settings, Camera, select the Moodle URL and set it to Allow).
Firefox – When asked for access to the camera, we recommend that you tick the box Remember this decision immediately. This allows the camera to be used on the following pages as well.
Chrome – If camera access is asked for every time you move to a new page of the quiz, you have to choose to enable the camera on the web browser preferences page (Preferences, Privacy and security, Site settings, Camera, select the Moodle URL and set it to Allow).
Safari – If camera access is asked for every time you move to a new page of the quiz, you have to choose to enable the camera on the web browser preferences page (Preferences, Camera, select the Moodle URL and set it to Allow).


