Zotero reference manager
Getting items into your Zotero library
If you open the record of a book or an article in a database, a small additional icon will appear on the right end of the address bar of your web browser. By clicking on the icon you can automatically save the record of the article or the book into Zotero. The icon is different for articles ![]() , books
, books ![]() and web pages
and web pages ![]() . Zotero program must be open and the folder you want to save the record to activated. You can also select the folder after clicking on the save icon, as a small box informing you of the saving action will appear below the icon.
. Zotero program must be open and the folder you want to save the record to activated. You can also select the folder after clicking on the save icon, as a small box informing you of the saving action will appear below the icon.
Downloading items from EBSCO Discovery
1. The easiest way is to download the items from the page of search results. A yellow folder icon ![]() will appear right from the address bar of the search results page. By clicking on it, the items you have found will be displayed in a list so that you can select those that you need.
will appear right from the address bar of the search results page. By clicking on it, the items you have found will be displayed in a list so that you can select those that you need.
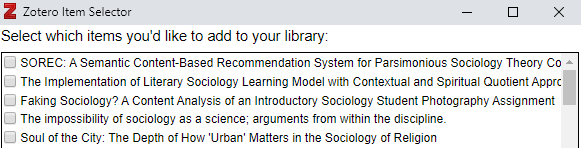
Full texts will only be downloaded if they are attached to the article as PDF Full Text. To also get the full texts for articles that have them attached as Linked Full Text, you have to transfer the items into Zotero one by one. First, open the record you wish to add into Zotero by clicking on its title. When you have opened the record, you can see a different icon next to the address bar. By clicking on it, the item will be imported to Zotero. If the linked pdf is not downloaded then either, open the link and save the record to Zotero from there.
2. To move items from the My EBSCOhost folder into Zotero, first tick the boxes for records you want to transfer and then click on Export on the right side, select Direct Export in RIS Format and then Save on the left. The records will be transported directly to your Zotero library or a Delivery file will be downloaded. You can move the records to Zotero by clicking on the downloaded file.
NB: If you access databases on the library homepage through the link Remote access with UT username and password, you will be directed to the database through a proxy server, from which the stored URL is unsuitable for citing, as it is not accessible to everyone. Therefore, when saving items in Zotero, prefer a VPN connection, or after adding an item, make sure that there is a DOI in the record information and delete the URL containing the word (ez)proxy from the record information.
Based on the book ISBN, or the DOI or PMID or arXiv ID numbers of the article, Zotero creates a full record in the reference manager. If you cannot download records of books and articles straight from the publisher’s home page (the icon will not appear on the address bar), click the icon ![]() (Add Item(s) by Identifier) in Zotero. A space appears where you can paste the identifier.
(Add Item(s) by Identifier) in Zotero. A space appears where you can paste the identifier.
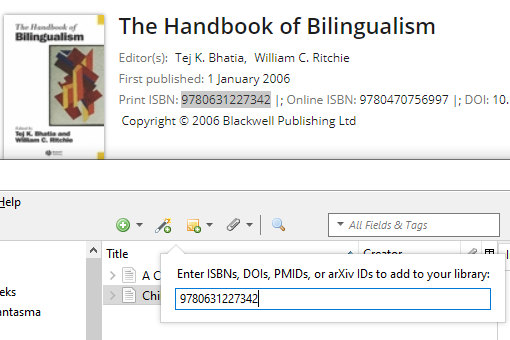
The record of the book or article will automatically be downloaded in Zotero. This method can also be used to import items into Zotero based on the data found in bibliographies or lists of references.
To import handwritten bibliographies, it is best to use an additional tool. You can copy the bibliography entries to https://anystyle.io/, making them readable by Zotero. Save the result in BibTex format and import the file to Zotero.
Video location: https://panopto.ut.ee/Panopto/Pages/Viewer.aspx?id=09553324-df7d-4bb5-b551-acbd00b23a3c
The icon of a PDF file can be dragged from the web page or the computer desktop into Zotero’s middle window. Zotero will automatically attempt to retrieve metadata for PDFs.
Metadata from the web page (e.g. blogs, home pages, etc.) can also be saved into Zotero. By clicking on the Zotero entry, you can later find the web page again. If the web page or its address has been changed, the information can still be found with the help of the Snapshot added to the entry. Entries found on web pages can later be supplied by using the Editor with the data which was originally missing (such as the author of the article, the title, year of publication, etc.) if this information can be found somewhere on the web page.
Zotero allows you to store and share documents in different formats. To add an MS Word or Excel file, click on the Add Attachment icon ![]() and select Attach File. Find the file on your computer and click Open. The file will be saved into Zotero. To add metadata to the file, right-click on the entry and select Create Parent Item. Then, you can fill in the fields necessary to describe the file in the Info window on the right. The set of descriptive fields can be changed by changing the record type (the uppermost selection on the Info page). This way, you can store, describe, and share documents that you have created and organise them into bibliographies of uniform style.
and select Attach File. Find the file on your computer and click Open. The file will be saved into Zotero. To add metadata to the file, right-click on the entry and select Create Parent Item. Then, you can fill in the fields necessary to describe the file in the Info window on the right. The set of descriptive fields can be changed by changing the record type (the uppermost selection on the Info page). This way, you can store, describe, and share documents that you have created and organise them into bibliographies of uniform style.


