Zotero reference manager
Add-ins to MS Word and LibreOffice – citing and automatic creation of bibliographies
When you download Zotero, a Zotero toolbar should automatically appear on MS Word.

This can also be added under Zotero Preferences. Click Edit in the Zotero window, select Settings -> Cite -> and go to Word Processors. Choose the location where you wish to add the Zotero add-ins. Zotero allows installing add-ins to Microsoft Word and LibreOffice.
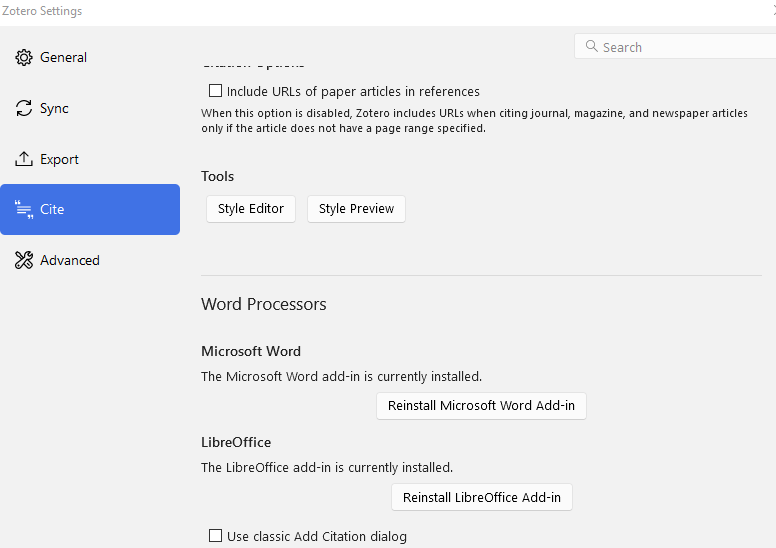
Citing
When you use the Zotero Web Library on https://www.zotero.org, you can see all of your references, but you can use only a few of Zotero’s functions available in the desktop app. By clicking on your references, you can build a bibliography one by one in your preferred style and copy and paste them. You cannot create in-text citations. Therefore, we recommend using the Zotero Desktop app.
Adding in-text citations
Open the Zotero program. To start citing, move the cursor to the location in the text where you wish to insert the citation. In Word, click on the Zotero toolbar. Move the cursor to the far left icon Add/Edit citation.

The Document Preferences window will open, where you can choose your preferred citation style and language. The Zotero search box will then open. The citation dialogue automatically suggests items you have selected in the items list or have opened in the reader. If you wish to cite some other item, enter a word (title, author, journal title) from the item you are searching. A list of items will open.
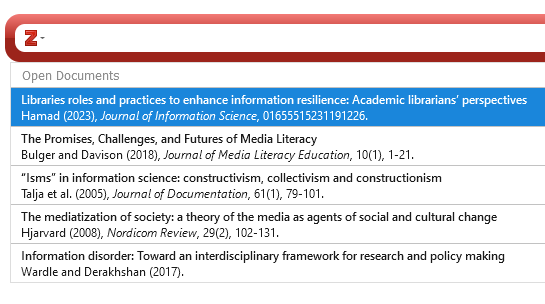
Select the item you need and click on it. Then, you can view your citation. Click Enter, and the citation will be inserted into your work. If you want to change something in the citation, e.g., add page numbers, click on it, and a dialogue box will open.
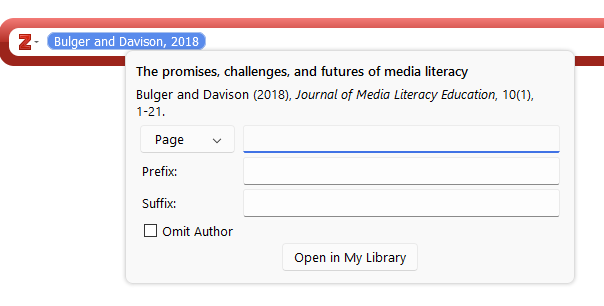
Until you have not yet selected and entered the citation, you can see the word {Citation} in the text in the place of the citation. This word will remain there as a marker even if you do not enter the citation.
If you wish to choose your records from the Zotero collections, click on the red icon of Zotero and select Classic View.
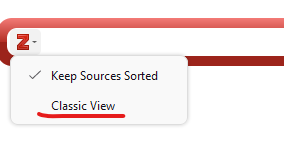
To set the classic view as default, click Edit on the Zotero toolbar, select Settings -> Cite -> go to Word processors and mark the Use Classic Add Citation Dialog box.
A bibliography of the entered citations will be created. Move the cursor to the place where you wish to insert the bibliography and click the icon Insert Bibliography.
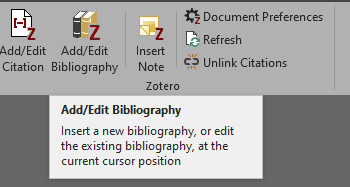
All citations and the completed bibliography can be revised and edited by clicking Add/Edit Citation or Add/Edit Bibliography on the Zotero toolbar in Word.
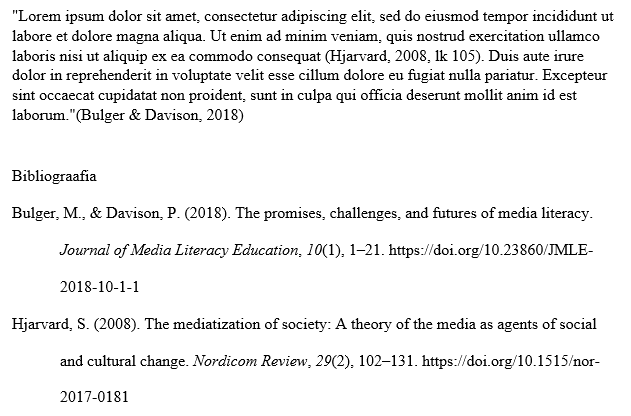
NB! We recommend revising and editing your items in the Zotero program. If you edit any items in the bibliography in Word they will be lost when you Refresh the page. However, if you still wish to edit your citations in Word, you can unlink the citations from Zotero.
The list of references will automatically change when you remove a citation from the text.


